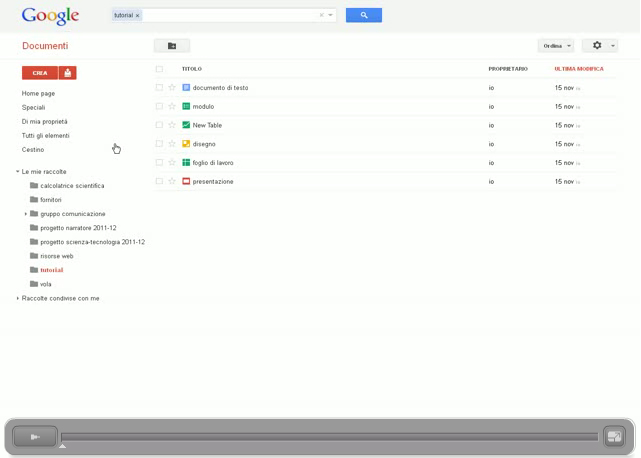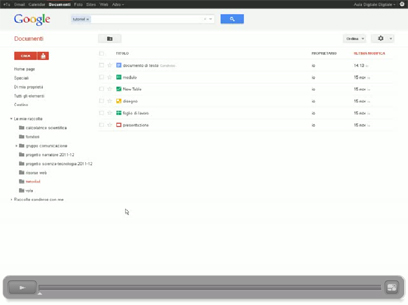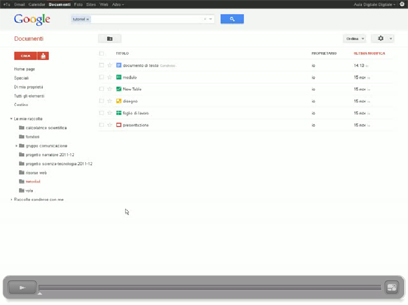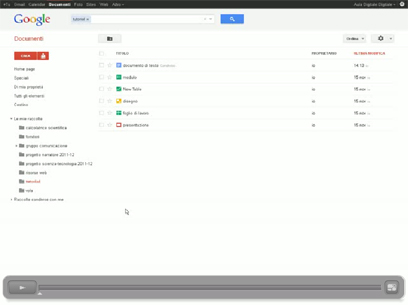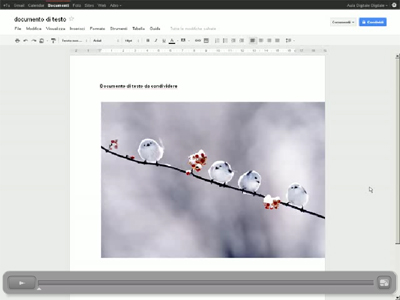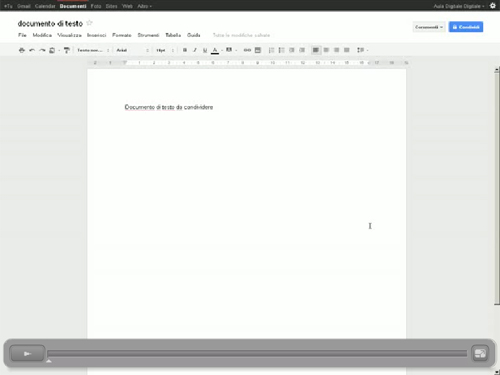1. Introduzione
Google Documents (d'ora in poi Gdocs, per brevità) è una suite di programmi per la produttività personale e aziendale. Comprende gli equivalenti dei principali software presenti in MS Office: un word processor (elaboratore di documenti), un foglio di lavoro a celle, un software per le presentazioni, uno strumento per disegnare schemi e diagrammi, uno strumento per creare moduli online e infine un nuovo software per la creazione di tabelle.
Il tutto è completamente gratuito per chi è in possesso di un account Google e fruibile online. È possibile sia creare direttamente documenti in rete, sia importare e modificare file dal proprio computer locale. Il servizio offre una vasta compatibilità con i principali formati documentali, proprietari e open source.
Visita la pagina ufficiale di Google Docs.
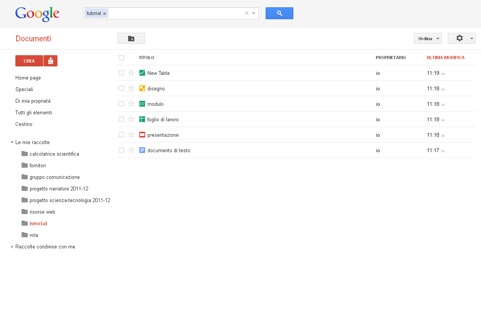
2. Creare un nuovo documento
La creazione di un nuovo documento avviene tramite la funzione crea, che si trova immediatamente sotto il logo Google e la dicitura documenti. Dopo aver fatto clic sul pulsante, è possibile decidere, grazie all'apposito menu a tendina, quale tipo di documento creare: documento di testo, presentazione, foglio di lavoro, modulo, disegno, tabella. È possibile infine creare una nuova raccolta, una cartella o etichetta che andrà a raccogliere un insieme di documenti.
Di seguito, una panoramica sulle diverse tipologie documentali che è possibile creare ed elaborare in Gdocs:
2.1 Documento di testo
La tipologia più diffusa e utilizzata, consente di creare un file di testo impostato e formattato secondo le proprie esigenze. Come in tutti i più moderni word processor, è possibile corredare il testo di immagini, schemi e altri elementi multimediali. Gli strumenti di formattazione sono analoghi a quelli dei word processor offline, con le consuete opzioni per la modifica dei caratteri, dei paragrafi, delle tabulazioni ecc. Come per tutti gli altri documenti in Gdocs è possibile aggiungere commenti al file e condividerlo con altri utenti (vedi di seguito le sezioni Commenti e Condivisione).
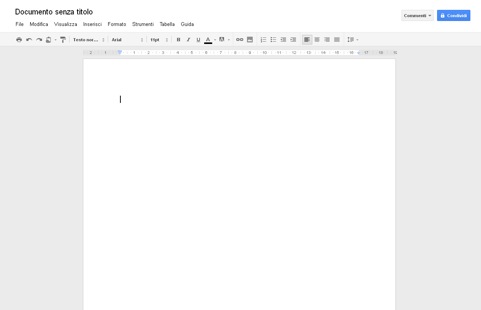
2.2 Presentazione
Creare presentazioni e sequenze di diapositive, in modo analogo a Power Point e Keynote. Sono presenti numerose funzioni e opzioni di formattazione e personalizzazione della pagina, oltre a una serie di modelli preimpostati. Dopo aver creato la presentazione è possibile visualizzarla direttamente online.
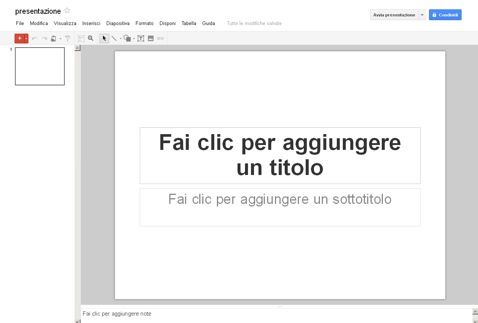
2.3 Foglio di lavoro
Creare un foglio di lavoro a celle (analogo ad Excel), completo di formule, opzioni di formattazione e personalizzazione. Il file può essere, come sempre, condiviso e corredato da commenti.
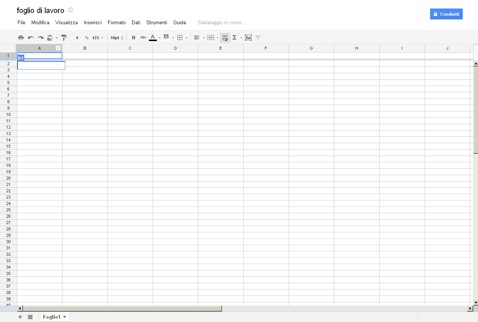
2.4 Modulo
Consente la creazione di un modulo (o form) per la somministrazione di domande e questionari. La struttura di questo strumento è analoga a quella del foglio di lavoro (vedi paragrafo precedente) , con una serie di colonne reimpostate nelle quali inserire le domande del questionario. Il form può in seguito essere pubblicato online e incorporato all’interno di un sito grazie all’apposito codice.
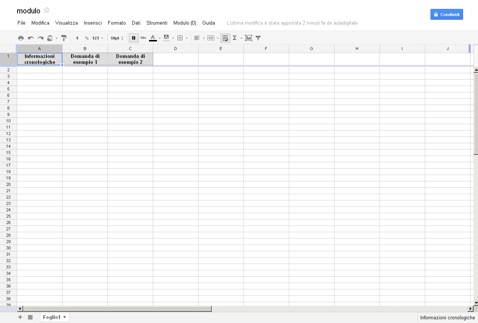
2.5 Disegno
Consente di creare schemi, diagrammi di flusso, mappe concettuali, o anche un semplice disegno a mano libera o con l’ausilio di forme e altri elementi grafici.
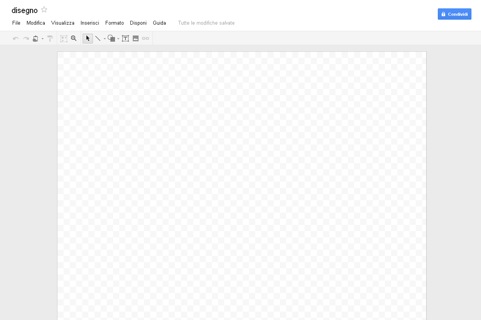
2.6 Tabella
Una nuova funzione che consente di visualizzare una base dati in forma di tabella. È possibile dunque importare i dati e scegliere il metodo di rappresentazione più adatto alle proprie esigenze. lo strumento è dedicato agli utenti più esperti, in grado di utilizzare un database anche nelle funzioni avanzate.
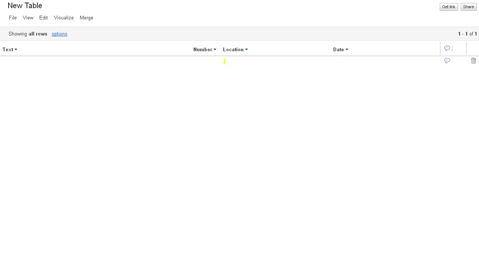
2.7 Raccolta
Creare una nuova raccolta o etichetta con la funzione di raggruppare una serie di documenti correlati.
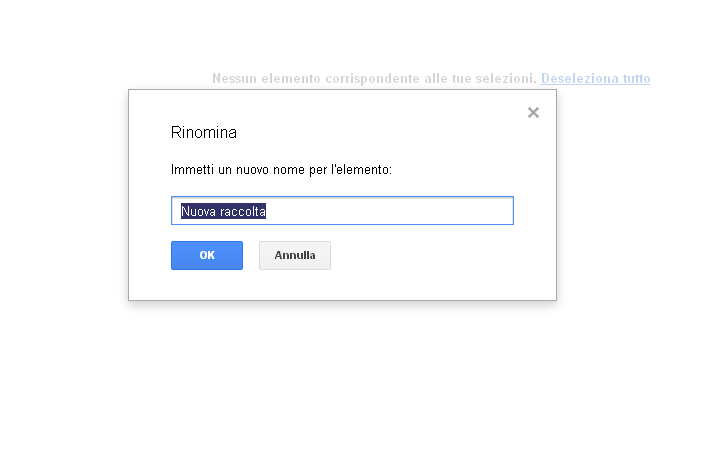
2.8 Da modello
Una serie di modelli preimpostati (per lo più caricati dagli utenti) che è possibile utilizzare come base per il proprio documento.
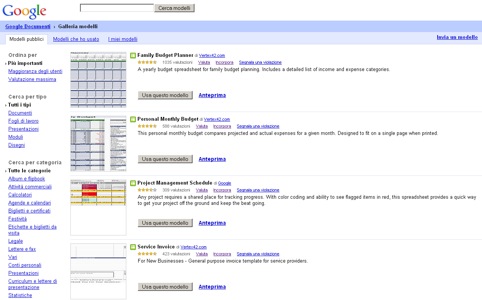
3. Caricare un documento o una cartella dal computer locale
L'importazione di un documento o di una cartella di documenti dalla macchina locale avviene tramite il pulante che si trova immediatamente a fianco di crea. È possibile modificare secondo le proprie esigenze le impostazioni di caricamento, preimpostando la conversione di determinate tipologie di file nel formato di Gdocs e modificare lo spazio di archiviazione disponibile.
4. Raccolte
Come dice il nome, le raccolte sono insiemi di file raggruppati secondo un criterio stabilito dall'utente. Ciascuna raccolta può essere nominata e rinominata a piacimento, eliminata e modificata, esattamente come le cartelle sul computer locale e le etichette di Gmail. I file possono essere spostati all'interno delle cartelle con il metodo del trascinamento, oppure possono essere selezionati tramite la spunta a fianco del nome e trasferiti in gruppo da una cartella all'altra.
5. Vista documenti
I documenti normalmente vengono elencati secondo il criterio dell'ultima modifica (i file modificati più di recente si trovano in alto), ma possono essere ordinati secondo i seguenti criteri: titolo, spazio di archiviazione utilizzato (dimensione), aperto recentemente dall'utente, priorità. A fianco da ciascun file è presente un quadratino di spunta, che serve a selezionare uno o più file, e una stellina, che indica la rilevanza del documento. Vengono inoltre indicati il proprietario del file (la persona che ha creato il documento, o comunque che ne detiene i diritti di 'amministrazione') e la data dell'ultima modifica avvenuta.
Sulla sinistra dell'elenco dei file si trova la colonna che elenca le aree principali della sezione documentale: home page (una vista complessiva di tutti i file caricati), file speciali (contrassegnati con la stellina), file di proprietà dell'utente e il cestino.
Più sotto si trova l'elenco delle raccolte dell'utente e infine l'elenco delle raccolta condivise con altri utenti.
6. Commenti
La funzione commenti consente di condividere idee, spunti di lavoro, proposte di correzione ecc. con gli altri utenti che hanno accesso al documento (vedi paragrafo successivo sulla condivisione). Il box dei commenti (che può essere disposto a piacimento all'interno della pagina con il metodo del trascinamento) si attiva facendo clic sul pulsante 'commenti' e successivamente su 'mostra stream commenti'.
L'opzione 'impostazioni notifiche' consente di indicare con quale frequenza e in quali occasioni si desidera ricevere la notifica degli aggiornamenti allo stream dei commenti; ad esempio, è possibile richiedere una notifica ogni volta che viene aggiunto un nuovo commento, oppure quando viene data una risposta diretta a un commento inserito precedentemente dall'utente registrato, ecc.
I commenti vengono visualizzati in tempo reale, come in una chat, e questo è molto utile quando due o più utenti stanno lavorando contemporaneamente sullo stesso documento. Il sistema, inoltre, visualizza quali utenti stanno visualizzando quel documento: l'elenco compare in alto a destra, sotto il pulsante 'commenti'.
8. Possibili applicazioni in ambito didatico
Google Documents si presta a svariati utilizzi in ambito didattico. Di seguito elenchiamo una serie di suggerimenti rivolti all'insegnante che desideri utilizzare questa piattaforma per gestire alcune fasi della didattica:
- Realizzazione di una ricerca o approfondimento che coinvolge tutta la classe o gruppi di studenti: il docente, dopo aver creato il documento di base, lo condivide con gli studenti che prenderanno parte al lavoro collaborativo e comunica le consegne e le scadenze. Gli studenti da quel momento possono lavorare sul documento sia in modo sincrono (contemporaneamente, a più mani) sia asincrono. Al termine della lavorazione il documento può essere 'chiuso' dal docente e infine stampato o pubblicato nella forma desiderata. Il docente può sempre verificare chi ha inserito una determinata modifica o commento, e in quale momento.
- Creazione di un questionario: la tipologia documentale 'modulo' (o 'form') consente di realizzare facilmente e in breve tempo un questionario da sottoporre ai propri studenti.
- Esercitazione: utilizzando diverse tipologie documentali (ad esempio il foglio di lavoro, ma anche il disegno o lo stesso documento di testo) è possibile impostare e condividere un'esercitazione, specifica per un singolo studente o gruppo di studenti, oppure rivolta all'intera classe.
- Realizzazione di una mappa concettuale "in progress": grazie allo strumento disegno.
- Archiviazione di documenti didattici o amministrativi, accessibili solo dal docente oppure condivisi con uno o più colleghi.
- Realizzazione di slide da utilizzare come supporto della lezione, che in seguito possono facilmente essere messe a disposizione della classe per le attività di ripasso e approfondimento.
- Per gli utenti più esperti: visualizzare in modo dinamico e personalizzato i dati relativi alla classe (presenze, votazioni, ecc.) grazie allo strumento tabella.