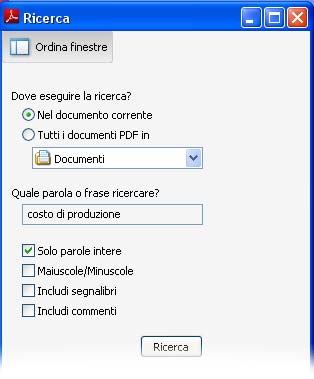1. Introduzione
I contenuti digitali permettono ai docenti di sperimentare nuove tecniche didattiche e agli studenti di sfruttare le nuove tecnologie a vantaggio dell'apprendimento. A differenza dei materiali didattici su carta, i contenuti digitali possono contenere, oltre al testo e alle immagini, anche collegamenti ipertestuali, animazioni, audio, video e attività interattive di verifica, di recupero e di consolidamento delle conoscenze.
Se non vedi l'estensione .pdf, significa che il tuo computer è impostato per nascondere le estensioni del file e mostra solo il loro nome.
Se vuoi vedere il nome completo di tutti i file, apri una cartella, fai clic su Strumenti > Opzioni cartella > Visualizzazione e deseleziona la voce Nascondi le estensioni per tutti i tipi di file conosciuti.
Per sfruttare al meglio le enormi potenzialità offerte dalla tecnologia, è però necessario conoscere gli strumenti a tua disposizione, con particolare attenzione ad alcuni programmi installati sul tuo computer.
Questo tutorial ha lo scopo di farti entrare nel mondo digitale e farti scoprire le funzioni principali dei programmi gratuiti maggiormente utilizzati per la didattica: Adobe Reader, i browser Web e i loro componenti aggiuntivi.
Questo tutorial è esso stesso un contenuto digitale: puoi leggerlo come un normale libro, dall'inizio alla fine, oppure sfruttare le sue componenti interattive e multimediali per navigare liberamente al suo interno.
Adobe Reader non è l'unico software in grado di visualizzare i documenti di tipo pdf. Tieni però sempre presente che i contenuti didattici RCS sono ottimizzati per l'utilizzo con Adobe Reader.
2. Usare al meglio Adobe® Reader®
Adobe® Reader® è un programma gratuito distribuito da Adobe (una software house americana) che
permette di visualizzare, stampare ed eseguire altre operazioni sui documenti di tipo PDF (dall'inglese
Portable Document Format – Formato di documento portatile).
I documenti di tipo PDF sono facilmente riconoscibili dalla loro icona, qui rappresentata, oltre che dal loro
nome, che termina sempre con ".pdf".
![]()
Se vedi questa icona per tutti i file pdf, significa che Adobe Reader è già installato sul tuo computer.
Se vuoi controllare quale versione del software hai già installato, o per installarne una nuova, consulta le prossime pagine di questo tutorial.
Se non vedi l'estensione .pdf, significa che il tuo computer è impostato per nascondere le estensioni del file e mostra solo il loro nome.
Se vuoi vedere il nome completo di tutti i file, apri una cartella, fai clic su Strumenti > Opzioni cartella > Visualizzazione e deseleziona la voce Nascondi le estensioni per tutti i tipi di file conosciuti.
Adobe Reader non è l'unico software in grado di visualizzare i documenti di tipo pdf. Tieni però sempre presente che i contenuti didattici RCS sono ottimizzati per l'utilizzo con Adobe Reader.
2.1 Quale versione di Adobe Reader ho sul mio computer?
Per verificare quale versione di Adobe Reader hai installato sul tuo computer:
1. avvia il programma;
2. scegli il menu con il simbolo "?";
3. fai clic sul comando Informazioni su Adobe Reader...
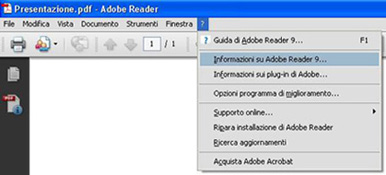
Appare una finestra come questa, che mostra il numero di versione:
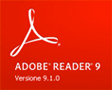
Per chiudere la finestra, fai clic su di essa.
Aggiorna sempre la tua versione di Acrobat Reader:
- assicurati di essere connesso a Internet;
- sempre dal menu "?", scegli il comando Ricerca aggiornamenti;
- se sono disponibili aggiornamenti, appare una finestra di dialogo;
- premi il pulsante Scarica e installa gli aggiornamenti seguendo le istruzioni che appaiono sul video.
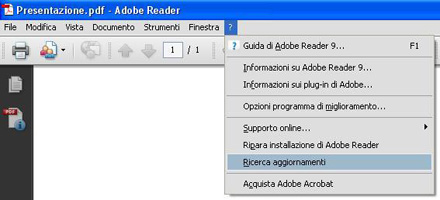
2.2 Installare Adobe Reader
1. Per installare gratuitamente l'ultima versione di Adobe Reader, assicurati di essere connesso a Internet poi accedi a questa pagina Web:
2. Sulla pagina Web che appare collegandosi al sito di Adobe, il sistema riconosce il tuo computer e propone automaticamente la versione più adatta da installare. Se vuoi installare solo Adobe Reader, deseleziona la casella relativa alle altre componenti proposte, quindi premi il pulsante Download.
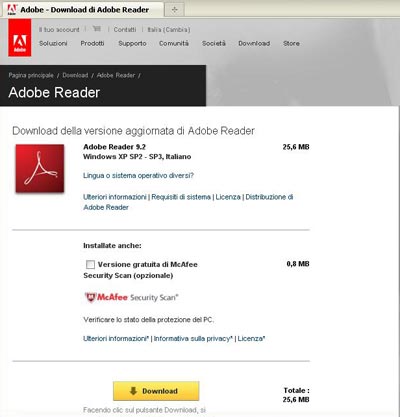
3. Nella parte superiore della finestra può apparire una barra color oro che indica l'installazione di un componente aggiuntivo (chiamato controllo ActiveX). Fai clic su questa barra e scegli la voce Installa controllo ActiveX (se usi Internet Explorer), oppure fai clic sul pulsante Permetti (se usi Firefox). Se con Internet Explorer appare la finestra di dialogo Controllo protezione, premi il pulsante Installa.

4. Il download di Adobe Reader viene mostrato da una finestra che indica il suo avanzamento. Quando l'installazione è completata, appare la finestra qui in basso che mostra una casella verde con un segno di spunta.
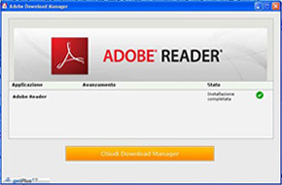
5. Premi il pulsante Chiudi Download Manager per chiudere il programma di installazione. Sul tuo desktop appare ora l'icona di Adobe Reader. Per avviare il programma, fai doppio clic su questa icona, oppure dal menu Start scegli Adobe Reader.
2.3 Aprire un documento PDF
Per aprire un documento PDF con Adobe Reader, fai doppio clic sulla sua icona.
Attendi l'avvio del programma e l'apertura del documento PDF.
Le funzionalità principali di Adobe Reader sono:
- visualizzare il contenuto del documento e stamparne le pagine;
- riprodurre le animazioni, i suoni e i video collegati o incorporati;
- fare ricerche nel testo;
- controllare l'ortografia.
Adobe Reader non è in grado di modificare gli elementi già presenti in un documento PDF. È possibile, però, aggiungere testo, commenti, marcature e annotazioni, come descritto nelle prossime pagine.
2.4 Navigare all'interno di un documento PDF
Per navigare all'interno del documento puoi usare i pulsanti avanti, indietro e vai a nella barra degli strumenti, il menu pagine nella colonna di sinistra e le barre di scorrimento verticale (a destra) e orizzontale (in basso).
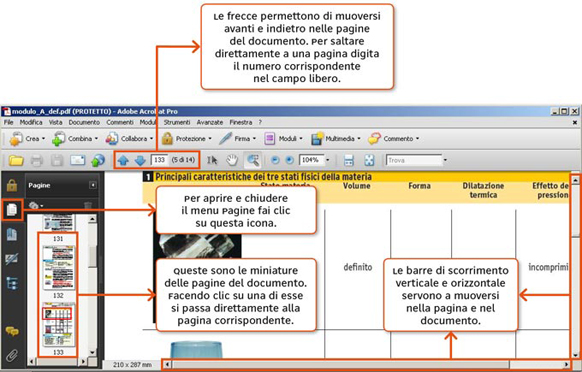
2.5 La visualizzazione delle pagine
Per modificare la modalità di visualizzazione delle pagine devi usare i pulsanti seguenti, presenti nella barra degli strumenti.
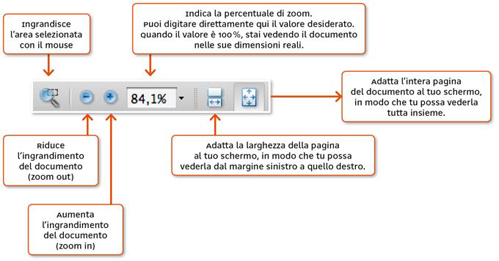
Se non visualizzi tutti questi pulsanti, significa che alcuni strumenti non sono disponibili all'interno della barra. Per aggiungere i pulsanti mancanti, fai clic con il tasto destro del mouse sulla barra degli strumenti e seleziona la voce Altri strumenti.
Oltre ai pulsanti presenti nella barra degli strumenti, puoi navigare nel documento PDF anche con i comandi del menu Vista.
Da questo menu controlli l'aspetto di Adobe Reader, la modalità di visualizzazione dei documenti, lo scorrimento tra le pagine e, se necessario, puoi ruotarne la vista.
Ad esempio, per vedere due pagine alla volta affiancate sullo schermo, scegli il comando Visualizzazione pagina > 2 su 1. Ottieni così una visualizzazione simile a quella mostrata qui in basso. Per tornare a mostrare le pagine singole, sempre dal menu Vista scegli il comando Visualizzazione pagina > Pagina singola.
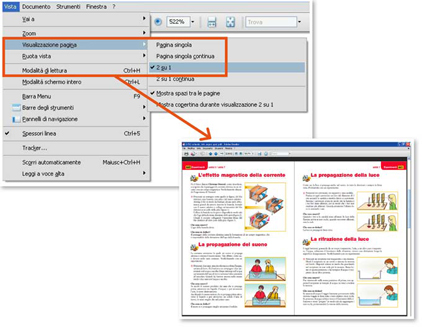
Per sfruttare al massimo la dimensione dello schermo, scegli il comando Vista > Modalità schermo intero, oppure premi insieme il tasto CTRL (il primo tasto in basso a sinistra della tastiera) e il tasto L. Per uscire dalla modalità schermo intero, premi di nuovo CTRL+L oppure il tasto ESC.
2.6 Stampare un documento PDF
Un documento PDF in genere può essere stampato, a meno che non sia stato protetto dalla stampa da chi lo ha prodotto.
Per stampare, premi il pulsante a forma di stampante in alto a sinistra nella barra degli strumenti, oppure scegli il comando Stampa dal menu File.
Appare così la finestra di dialogo della tua stampante, nella quale puoi stabilire se stampare tutto il documento o solo un intervallo di pagine, se ingrandire, ridurre o adattare le pagine alla tua stampante, se stampare a colori o in bianco e nero.
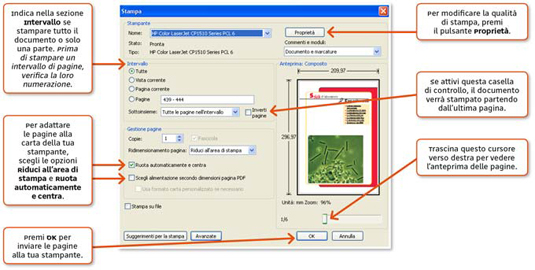
Per stampare, puoi usare anche la scorciatoia CTRL+P
2.7 Inserire commenti e marcature in un documento PDF
La gran parte dei pdf RCS sono abilitati all'inserimento di note e commenti. Questo significa che è possibile aggiungere annotazioni, evidenziare, inserire testo e figure che possono essere utili durante lo studio e permettere a studenti e insegnanti di personalizzare le proprie pagine elettroniche, come se fossero pagine di carta su cui scrivere e scarabocchiare.
Per verificare se il PDF (correntemente aperto con Adobe Reader) permette di inserire commenti e marcature, scegli il menu Strumenti.
Se appare il sottomenu Commenti e marcatura, allora puoi inserire una serie di elementi sulle pagine del documento PDF.
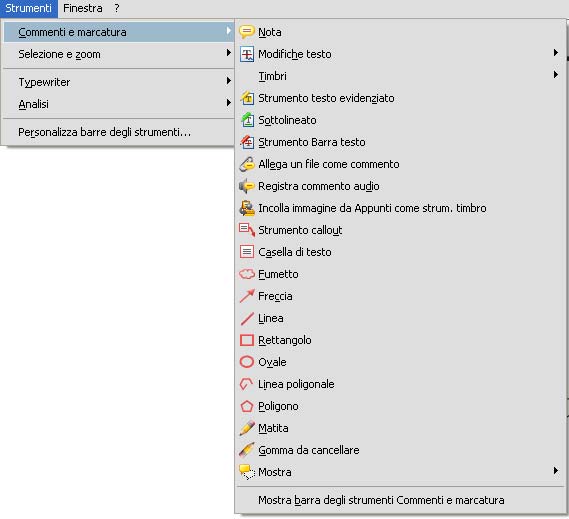
Inserire una nota
- Scegli il comando Strumenti > Commenti e marcatura > Nota;
- fai clic in un punto qualsiasi di una qualsiasi pagina, dove vuoi che appaia il commento;
- inserisci il tuo commento all'interno del fumetto giallo e, al termine, fai clic fuori dalla casella e salva il file con il comando File > Salva;
- Personalizza l'aspetto del fumetto facendo clic sul menu Opzioni.

Puoi ridurre a icona la nota che hai scritto, facendo clic sul piccolo rettangolo posto sul bordo interno di essa, in alto a destra.
Per rendere la nota di nuovo visibile, sarà sufficiente fare clic sull'icona, che continuerà ad apparire nel punto del testo in cui si è deciso di inserirla.
Nelle prossime pagine troverai la descrizione dei principali strumenti disponibili nel menu Commenti e marcatura.
Evidenziare e sottolineare
- Scegli il comando Strumenti > Commenti e marcatura > Strumento testo evidenziato oppure Sottolineato;
- trascina il mouse su una parola o una frase per selezionarla;
- al rilascio del mouse, il testo appare evidenziato in giallo, oppure sottolineato;
- se fai doppio clic sul testo evidenziato, si apre un fumetto giallo in cui inserire una nota che apparirà quando passerai il puntatore del mouse sul testo;
- per cambiare il colore di evidenziazione, fai clic con il tasto destro del mouse sul testo evidenziato e scegli, dal menu di scelta rapida che appare, la voce Proprietà. Nella scheda Aspetto fai clic sulla casellina del colore, scegli quello desiderato e quindi premi OK.

Forme geometriche
Le forme che puoi inserire in una pagina PDF sono: fumetto, freccia, linea, rettangolo, ovale, linea poligonale, poligono.
- Scegli il comando Strumenti > Commenti e marcatura > Ovale (oppure una forma a tuo piacere);
- fai clic con il mouse nel punto in cui vuoi creare la forma, poi trascina il cursore per modellarla come vuoi;
- per spostare la forma fai clic su di essa e trascinala;
- fai doppio clic sulla forma per inserire una nota;
- fai clic con il tasto destro e scegli il comando Proprietà per modificare l'aspetto della forma.

Caselle di testo e Callout
A differenza delle note, che possono essere ridotte a icona, le caselle di testo fanno comparire del testo sempre visibile all'interno della pagina.
- Scegli il comando Strumenti > Commenti e marcatura > Casella di testo oppure Callout, se vuoi indicare con una freccia a quale punto della pagina è legato il tuo commento;
- fai clic con il mouse nel punto in cui vuoi inserire la casella di testo;
- digita il testo all'interno della casella;
- eventualmente sposta la casella trascinandola (se hai inserito un callout puoi spostare nello stesso modo la punta della freccia);
- fai clic con il tasto destro e scegli il comando Proprietà per modificare l'aspetto della casella;
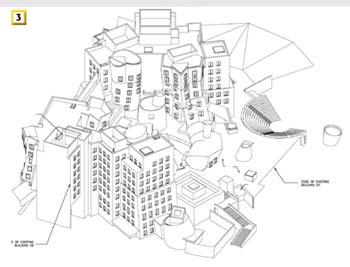
Note audio
- Scegli il comando Strumenti > Commenti e marcatura > Registra commento audio;
- fai clic sul punto in cui vuoi che compaia il commento;
- se disponi di un microfono, fai clic sul pulsante registra (pallino rosso) per inserire un commento con la tua voce;
- Se invece vuoi inserire una traccia audio già presente sul tuo computer, fai clic su Sfoglia;

- Scegli l'icona che preferisci, poi fai clic su ok.
Allegare file come commenti
Con Adobe Reader puoi allegare file esterni come commenti al documento PDF. I documenti allegati vengono incorporati nel documento PDF, anche se sono di formato diverso.
- 1. Scegli il comando Strumenti > Commenti e marcatura > Allega un file come commento;
- 2. il puntatore prende la forma di uno spillo. Fai clic nel punto del documento a cui intendi allegare il file;
- 3. appare la finestra di dialogo Aggiungi allegato. Scegli il file da allegare e quindi premi il pulsante Seleziona;
- 4. ora appare la finestra di dialogo Proprietà del file allegato che permette di scegliere il tipo di icona, il colore e altre caratteristiche;
- 5. premi il pulsante OK.
Quando a un documento pdf è stato allegato un file appare questa icona:
Facendo doppio clic su questo elemento, appare un messaggio che chiede cosa fare dell'allegato.
Scegli l'opzione Aprire questo file per avviare l'applicazione necessaria per visualizzare il documento allegato. Facendo clic con il tasto destro del mouse su un file allegato, puoi scegliere la voce Salva file incorporato sul disco... e salvare così una copia del file. Con questo metodo i documenti PDF possono diventare dei "contenitori" di altri tipi di file da salvare all'occorrenza su disco.

2.8 Gestione dei commenti
Per visualizzare l'elenco completo delle note presenti in un documento PDF, fai clic sull'icona Commenti nel lato inferiore sinistro della finestra: ![]()
Lo stesso vale per gli Allegati. ![]()
Se il file contiene dei commenti, l'elenco commenti che si apre a fondo pagina li mostra con il nome dell'autore, la data e il testo del commento.
Questa funzione può essere particolarmente utile se vuoi scambiare i tuoi documenti con compagni e colleghi, tenere traccia degli interventi inseriti dagli altri e rispondere alle loro annotazioni.

2.9 Lo strumento Typewriter
Avrai notato che nella visualizzazione di questo documento con Adobe Reader, è sempre presente una barra che riporta questo messaggio: "È possibile compilare il PDF utilizzando lo strumento Typewriter". Typewriter, in inglese, significa "Macchina da scrivere".
Ad esempio, se ricevi un PDF che riporta dei campi vuoti (come quelli a fianco), puoi compilarlo direttamente, senza bisogno di stamparlo.
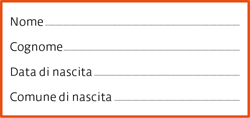
Se non riesci a visualizzare la barra della macchina da scrivere, scegli il comando Strumenti > Typewriter > Mostra barra degli strumenti Typewriter. Appare una piccola barra che attiva lo strumento e permette di controllare le proprietà di base del testo, come le dimensioni, l'interlinea, il colore e il tipo di carattere utilizzato.
Per uscire dallo strumento Typewriter scegli un altro strumento, ad esempio Strumenti > Selezione e zoom > Mano.
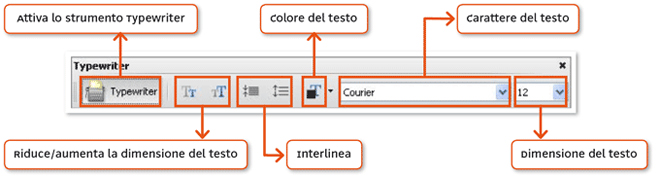
2.10 Salvare un documento PDF
Se hai aggiunto commenti e annotazioni a un documento in uso, per non perdere il lavoro svolto devi salvare il file.
Per farlo hai due possibilità:
- il comando File > Salva, che sostituisce il file originale con il file da te modificato;
- il comando File > Salva con nome, che permette di conservare intatto il file originale e di creare un nuovo documento in cui sono presenti le tue modifiche. In questo caso si apre una finestra nella quale devi scegliere il nome del file e la posizione di salvataggio navigando nelle cartelle del tuo computer.
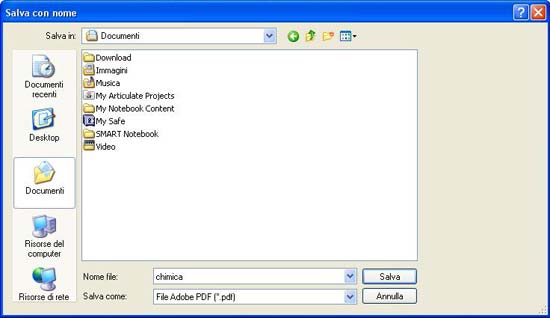
Al termine, premi il pulsante Salva.
Se il documento PDF non è abilitato all'inserimento di note e commenti o all'uso della macchina da scrivere, l'unica opzione di salvataggio disponibile è File > Salva una copia…, che consente di registrare una copia identica all'originale con un diverso nome e una diversa posizione. Questo comando può essere utile per copiare un documento già aperto su una chiavetta USB o un qualsiasi disco.

Nello svolgere questa operazione è possibile che si apra un messaggio di errore come quello visualizzato a lato. Per disattivarlo spunta la casella Non visualizzare più questo messaggio e poi fai clic su OK.
2.11 Inviare un documento PDF come allegato a un messaggio di posta elettronica
Se desideri inviare un documento PDF come allegato a un messaggio di posta elettronica, assicurati prima di tutto di averlo salvato sul tuo computer e di conoscerne la posizione.
Quindi apri il tuo gestore di posta elettronica (Outlook Express, Gmail…), componi il messaggio e allega il file come fai di solito. Infine invia il messaggio.
Se sul tuo computer è installato Outlook Express, puoi anche inviare un documento PDF aperto direttamente da Adobe Reader.
- Apri il documento PDF con Adobe Reader;
- scegli il comando File > Allega a e-mail…;
- attendi l'avvio di Outlook Express, che aprirà la finestra di un nuovo messaggio con il documento PDF già allegato;
- inserisci il destinatario e componi il testo del messaggio;
- premi il pulsante Invia.
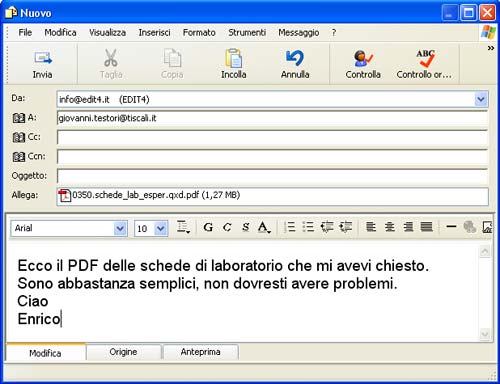
2.12 Usare i segnalibri
Se, aprendo un documento PDF con Adobe Reader, sul lato sinistro della finestra appare l'icona Segnalibri, significa che nel PDF sono stati inseriti dei riferimenti interni che permettono di raggiungere punti specifici del documento.
In Adobe Reader non è possibile modificare i segnalibri incorporati nei file PDF, né aggiungerne di nuovi.
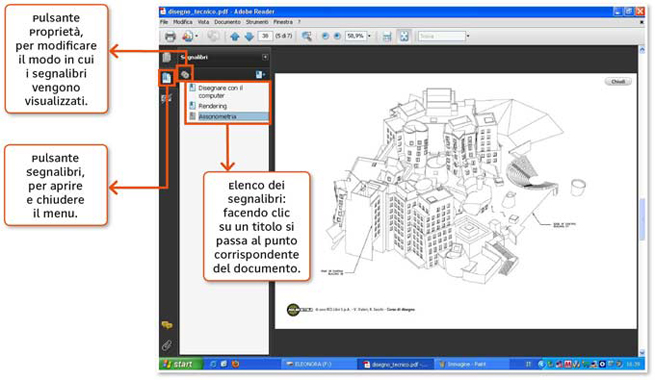
2.13 Fare ricerche in un documento PDF
Cercare un termine o una frase in un documento PDF è estremamente semplice e veloce: Adobe Reader svolge la ricerca al posto tuo.
Per cercare una parola o una frase in Adobe Reader:
- digitala nella casella Trova nella barra degli strumenti;
- se viene trovata, si evidenzia la prima ricorrenza e appaiono due nuovi pulsanti di fianco alla casella Trova: Trova precedente e Trova successivo. Usa questi pulsanti per scorrere le ricorrenze della parola cercata;
- alla fine della ricerca appare un messaggio che indica il completamento della ricerca.

Per effettuare ricerche più mirate, puoi usare il comando Modifica > Cerca che permette di:
- cercare una parola o una frase in più PDF, ad esempio quelli contenuti in una cartella specifica (scegliere l'opzione Tutti i documenti PDF in e scegliere la posizione di ricerca);
- cercare un termine anche nei segnalibri o nei commenti;
- far riconoscere le maiuscole dalle minuscole;
- cercare una ricorrenza anche nei file allegati al PDF (collegamento in basso Usa opzioni di ricerca avanzate).