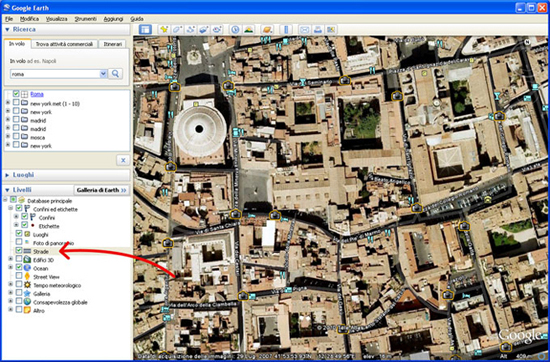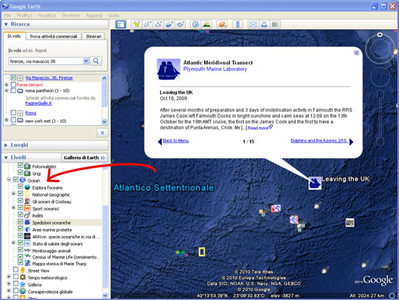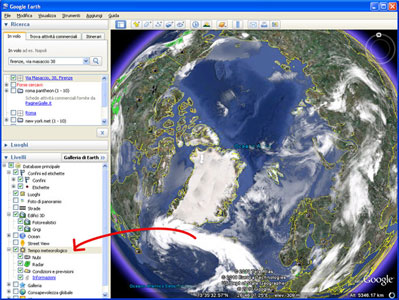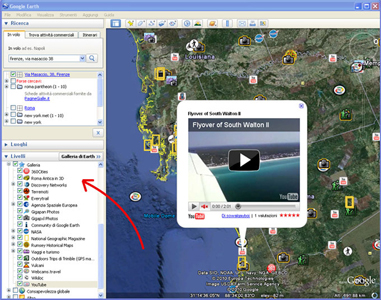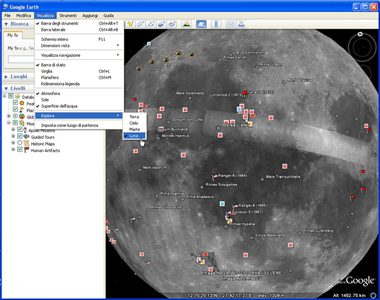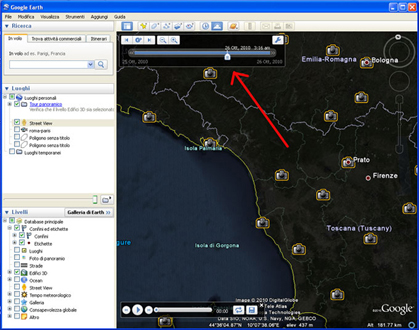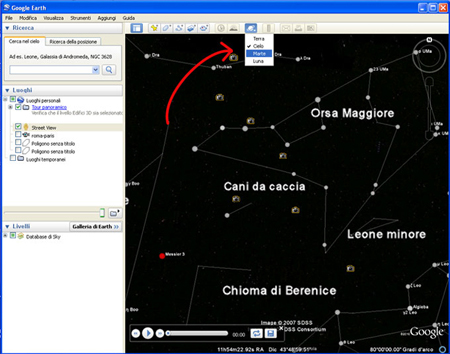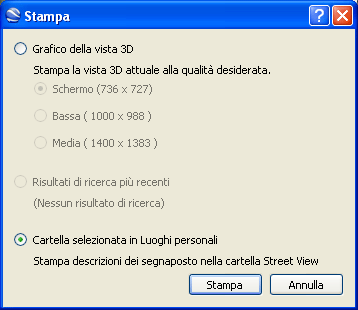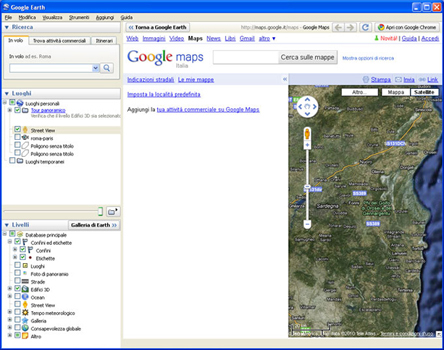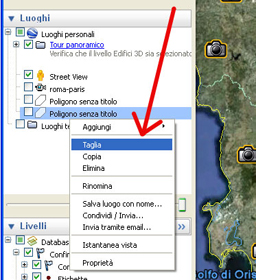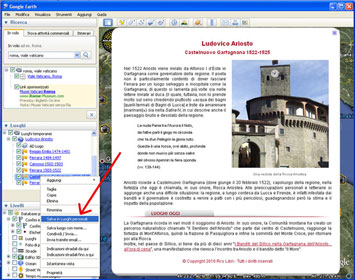1. Che cos'è Google Earth
Google Earth è un programma gratuito fornito da Google che ti permette di visualizzare la terra da foto satellitari: il programma si connette via web a un database di Google in cui sono raccolte immagini e informazioni su tutto il pianeta Terra, con differenti livelli di approfondimento. Ricorda quindi che in caso non sia disponibile la connessione Internet, Google Earth si aprirà ma non sarà in grado di visualizzare correttamente immagini e informazioni (per esempio, non sarà possibile zoomare in modo che l'immagine resti definita).
2. Installare Google Earth
Google Earth deve essere scaricato da internet e installato: per farlo:
- apri la pagina earth.google.com/intl/it/ e fai clic sul pulsante blu Scarica Google Earth;
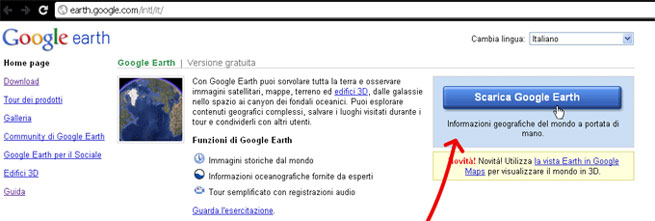
- si aprirà subito un'altra pagina internet in cui ti sarà chiesto di prendere visione e accettare le norme sulla privacy e i termini di servizio (Term of service): leggi tutto e fai clic sul pulsante Accetta e scarica.
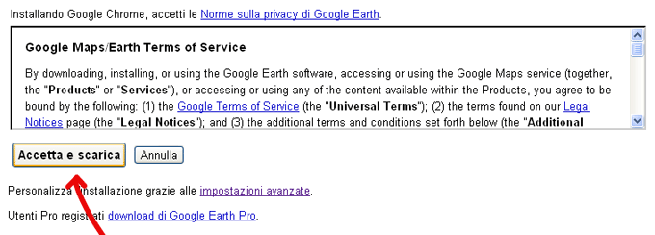
Se usi Explorer o Firefox:
- si aprirà una finestra in cui ti sarò chiesto se salvare il file di installazione di Google Earth o eseguirlo: fai clic su Esegui se vuoi installare subito il programma, su Salva se vuoi farlo in un secondo momento;

- se decidi di installarlo subito, salta direttamente ai prossimi due passi;
- se decidi di salvare il file, ti sarà chiesto dove: seleziona dal menu a tendina la cartella in cui desideri salvare il file di installazione;

- quando desideri installare il programma, apri il file di installazione facendo clic doppio clic sulla sua icona (la troverai nella cartella in cui hai deciso di salvarla);
- si aprirà la finestra Avviso di protezione: fai clic su Esegui;
- segui le istruzioni e fai clic su Fine.
Se usi Chrome:
- quando avrai fatto clic su Accetta e scarica lampeggerà la barra Google Earth setup in fondo alla pagina;
- fai clic direttamente su di essa;
- installa Google Earth secondo le istruzioni date per gli altri browser.
3. Aprire Google Earth
Adesso Google Earth è istallato sul tuo computer. Puoi aprirlo facendo clic su Start > Tutti i programmi > Google Earth > Google Earth.
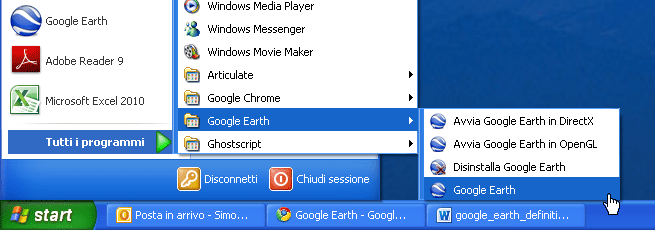
La prima schermata di Google Earth presenta un mappamondo virtuale costruito con immagini satellitari. Sarà questo il punto di partenza per le tue esplorazioni.
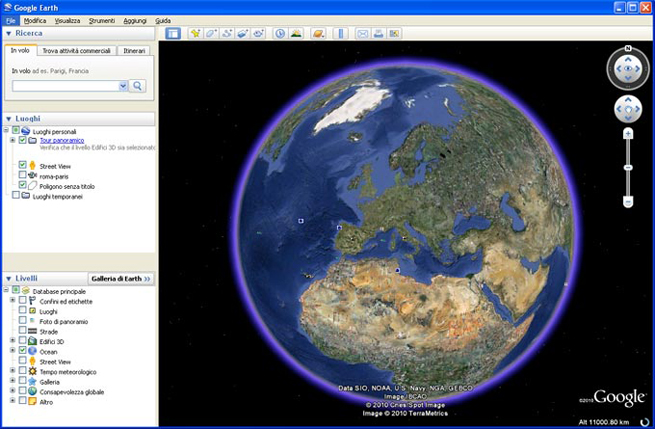
3.1 Aprire un file Google Earth
Per aprire un file Google Earth:
- apri il programma;
- fai clic su File > Apri; attenzione, Google Earth è in grado di leggere e aprire file con estensione .kml e .kmz;
- seleziona, utilizzando il menu a tendina, la cartella che contiene il file che desideri aprire;
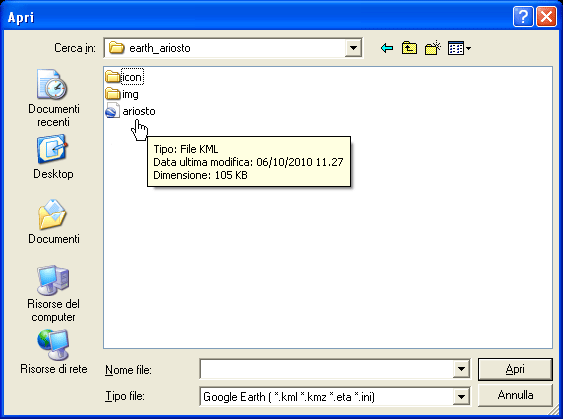
- fai doppio clic sul file, oppure selezionalo con un clic e premi Apri.
Si aprirà la schermata di Google Earth contenente le informazioni presenti nel file che hai aperto.
4. I comandi
Google Earth ti permette di effettuare una vera e propria navigazione sulla terra, sull'oceano e in cielo.
Per farlo è necessario prima di tutto conoscere i comandi che il programma mette a tua disposizione.
| a. Il cursore a forma di mano: all'apertura di Google Earth puoi subito renderti conto di come si utilizza: basta fare clic su una qualsiasi parte della terra e dare una spinta a destra o a sinistra, come faresti con un mappamondo: in questo modo è possibile spostare la visualizzazione. Questo cursore svolge la stessa funzione del comando di orientamento posto sopra la barra dello zoom, sulla destra della schermata. |
 |
|
| b. Lo zoom: fai doppio clic su un punto qualsiasi dell'immagine: la tua visuale viene letteralmente "catapultata" sul punto della terra che hai scelto. Puoi avvicinarti ancora di più, utilizzando la barra dello zoom, posizionata sulla destra dello schermata. |
||
| c. La ruota di inclinazione: questo comando serve a cambiare il tuo punto di vista. |  |
Quando visualizzi l'intero mappamondo, puoi utilizzarlo per "ruotare la Terra" rispetto ai punti cardinali.
Per farlo, puoi utilizzare le frecce sulla ruota, oppure fare clic sul simbolo del Nord e trascinarlo tenendo il mouse premuto fino alla posizione desiderata.
Questo comando ti sarà utile soprattutto una volta che avrai zoomato l'immagine e sarai entrato in uno Street View, così da visualizzare il paesaggio da molto vicino: facendo clic sulla ruota, in alto, in basso, a destra e a sinistra, potrai inclinare la visualizzazione come preferisci. Potrai, per esempio, guardare la cima della Tour Eiffel.
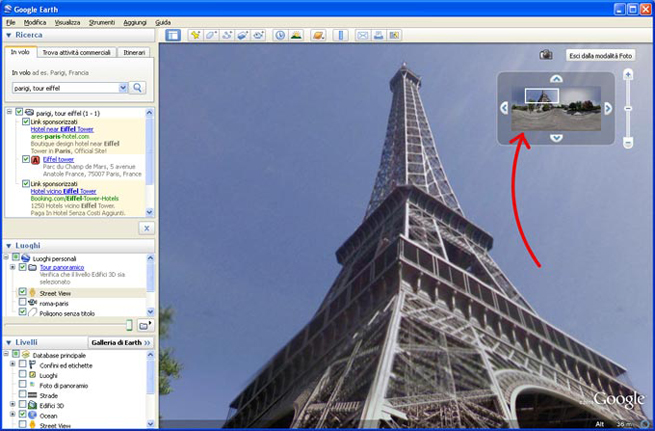
I comandi di navigazione sono accessibili anche da tastiera: utilizza le frecce direzionali per spostarti sulla mappa. Utilizza il tasto Shift + le frecce direzionali per inclinare il piano.
I comandi nell'ultima versione di Google Earth non sono sempre del tutto visibili: per permetterti una visualizzazione completa, scolorano in trasparenza. Per renderli di nuovo visibili e operativi basta sfiorarli passandoci sopra con il mouse.
5. Navigare sulla Terra: il menu Livelli
Google Earth ti permette di visualizzare varie tipologie di informazioni: immagini satellitari per cominciare, ma anche foto delle strade che desideri esplorare, immagini storiche, informazioni sui luoghi di interesse, collegamenti a siti e servizi di moltissimi tipi.
5.1 Impostare le preferenze: che cosa vuoi vedere?
Il menu Livelli è posizionato alla sinistra della schermata di Google Earth.
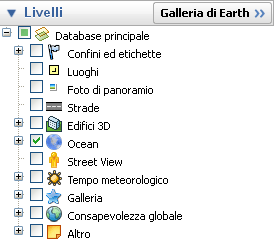
Puoi decidere che cosa visualizzare sul tuo mappamondo virtuale in modo semplice: basta spuntare le caselle del menu.
Facendo un clic su un oggetto visualizzato sulla mappa accedi alla sua scheda informativa; facendo invece doppio clic verrai trasportato direttamente sul luogo da Google Earth.
Hai la possibilità di visualizzare tutte le informazioni possibili allo stesso momento: prova a spuntare tutte le caselle del menu. Noterai che le informazioni sono moltissime e diventa quasi impossibile orientarsi: per questo è meglio scegliere di visualizzare solo i livelli che desideri effettivamente utilizzare.
All'apertura di Google Earth sulla schermata sarà visualizzato solo il livello base, quello contenente le immagini satellitari e le foto di Google Street View. Su di esso è già possibile zoomare e spostarsi.
Prova a fare un primo zoom: scoprirai che ingrandendo l'immagine sono disponibili molte più foto (così accadrà anche per le altre informazioni).
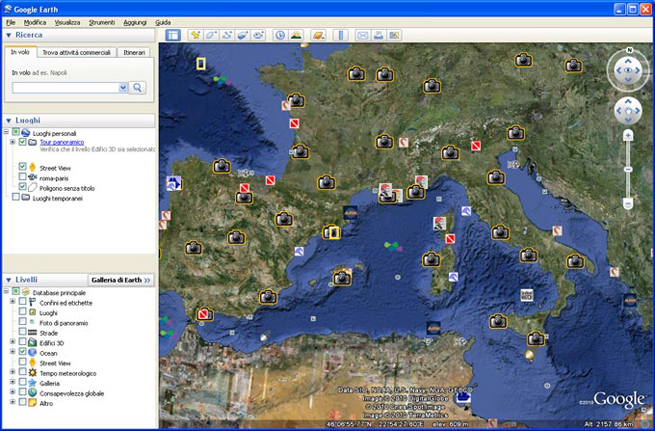
5.2 Lo Street View
Le funzioni di Google Earth sono integrate con la tecnologia Street View. Questa ti permette di visualizzare le strade delle città a 360° sull'asse orizzontale e a 290° sul verticale.
Le immagini sono il risultato della composizione di foto effettivamente scattate sulle singole strade.
Per visualizzare una Street View:
- fai clic su una delle icone a forma di macchina fotografica disseminate sul mappamondo;
- appare una finestra nella quale si visualizza l'indirizzo in cui sono state scattate le foto, una piccola immagine di anteprima, e alcuni link in grigio;
- fai clic su Passa a Street View;
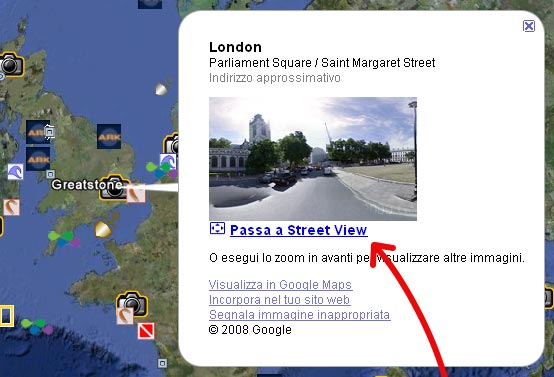
In alternativa: fai direttamente doppio clic sull'icona a forma di macchina fotografica.
Prova subito ad entrare nella visualizzazione Street View e a muoverti in essa con i comandi sulla destra della schermata: Google Earth con questa funzione ti permette simulare una vera e propria passeggiata sulle strade della città che preferisci.
Sulla schermata, in alto a destra, appare sempre la didascalia del luogo in cui ti trovi.
Per uscire dalla modalità Street View, fai clic sul pulsante Esci dalla modalità Foto, che vedi in alto a destra: tornerai nuovamente alla visualizzazione dall'alto.
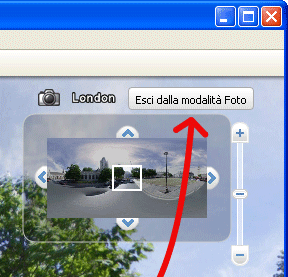

Per tornare alla visualizzazione dell'intero mappamondo, utilizza di nuovo la barra dello zoom: questa volta però facendo clic sul "-" e allontanandoti.
Per eliminare la funzione Street View, togli la spunta dalla casella Street View del menu Luoghi, posizionato a sinistra della schermata, sopra il menu Livelli.
5.3 Confini ed etichette
Prova a selezionare la casella Confini ed etichette: Google Earth visualizzerà sul mappamondo i confini degli Stati, i nomi delle città e di alcune zone geografiche importanti.
Puoi personalizzare la visualizzazione:
- fai clic sul piccoli "+" posto alla sinistra della voce Confini ed etichette;
- si apre un sottomenu contenente l'elenco particolareggiato dei nomi visualizzati;
- deseleziona le caselle dei nomi che non desideri visualizzare: per esempio, togliendo la spunta a Nomi alternativi di luoghi, scompariranno dalla schermata tutti i nomi in italiano dei luoghi visualizzati.
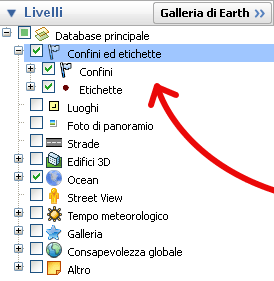
5.4 Luoghi
Selezionando il livello Luoghi, appariranno sul mappamondo piccoli quadratini gialli: visualizza le schede luogo facendo clic su di essi.
Al clic del mouse, si aprirà una scheda dedicata al luogo che hai scelto: appariranno l'indirizzo, il sito internet, dove presente, e le foto di Panoramio e i video di Youtube ad esso dedicati.
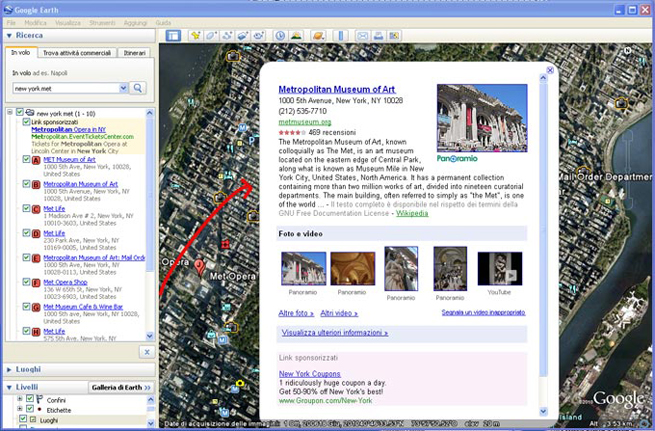
Panoramio è un sistema studiato per condividere liberamente le foto: ogni giorno migliaia di utenti da tutto il mondo fotografano luoghi e li segnalano con etichette virtuali: in questo modo le loro fotografie diventano visibili su Google Earth.
Panoramio e Youtube sono database di immagini e video gestiti da utenti terzi rispetto a Google Earth. I contenuti presenti e la loro geolocalizzazione non sono verificati. In altre parole un utente di Panoramio potrebbe associare una foto a un luogo in modo non preciso e corretto.
Facendo clic sul nome del luogo, evidenziato in blu in cima alla scheda, verrai indirizzato sulla pagina di Google Maps a esso dedicata: in essa sono visualizzate ancora altre informazioni utili (per esempio recensioni, descrizioni, luoghi correlati e utili informazioni turistiche.
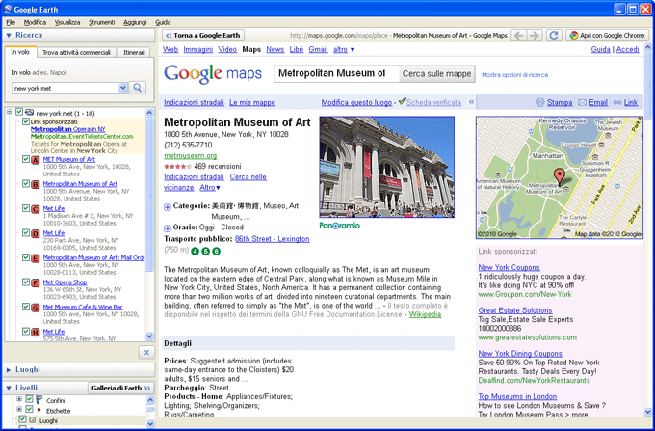
Per tornare alla schermata di Google Earth, fai clic sul pulsante in alto a sinistra Torna a Google Earth.
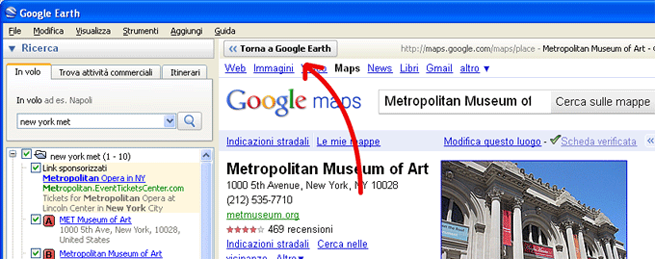
Molto spesso la scheda del luogo è ricca di immagini e video: per visualizzarli tutti, fai clic su Altre foto>> o Altri video>>: verrai reindirizzato su una seconda scheda che li contiene.
Noterai, insieme alle icone a forma di quadratino, anche altre forme: queste ti permettono di individuare velocemente sul mappamondo musei, stadi, parchi, giardini, università e altre tipologie di luoghi d'interesse.
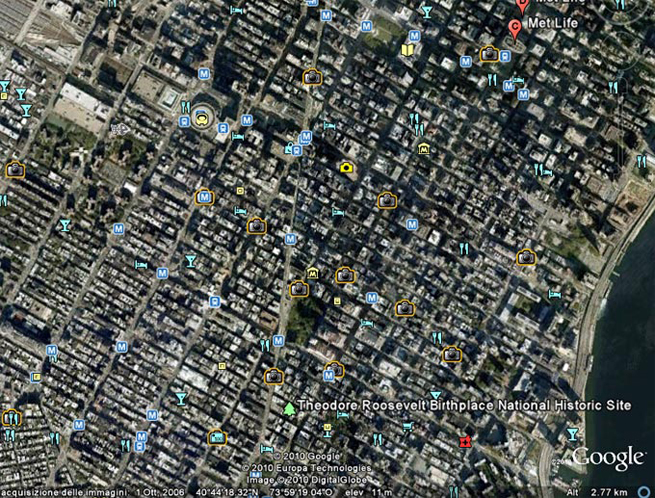
Al clic, funzionano esattamente come le schede luogo.
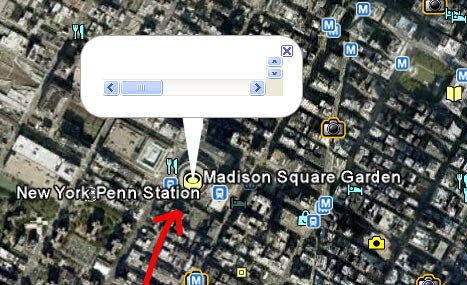
Le città più importanti sono contrassegnate da una stella rossa: fai clic su di essa e visualizza le informazioni sul luogo (spesso corredate da un collegamento alla fonte, Wikipedia), un totale di immagini, la descrizione di alcuni Luoghi famosi con la segnalazione in stellette del grado di interesse.
Per chiudere una scheda luogo, fai clic sul pulsante di chiusura posizionato dentro di essa, in alto a destra.
5.6 Edifici in 3D
Su Google Earth puoi visualizzare gli edifici di maggiore interesse anche in 3D, facendoli emergere dalla mappa come in un diorama.
In questo modo hai a disposizione una visione completa della costruzione e puoi orientarti a piacere rispetto ad essa, osservandola da tutti i punti di vista: per farlo, utilizza i comandi di spostamento sulla destra della schermata, oppure le frecce sulla tastiera.
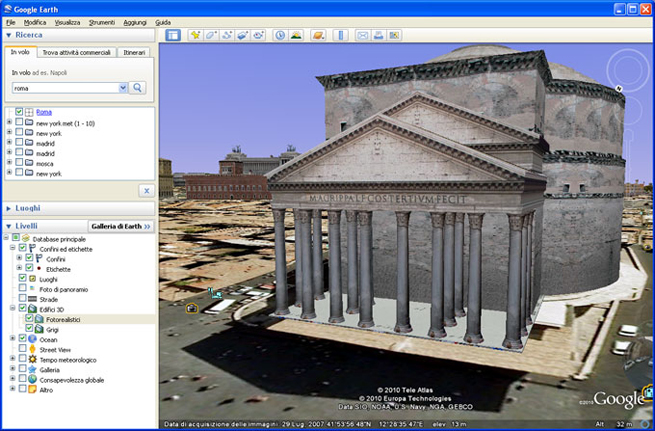
Utilizza lo zoom per avvicinati all'edificio. Dove possibile, puoi addirittura esplorare l'interno di esso.
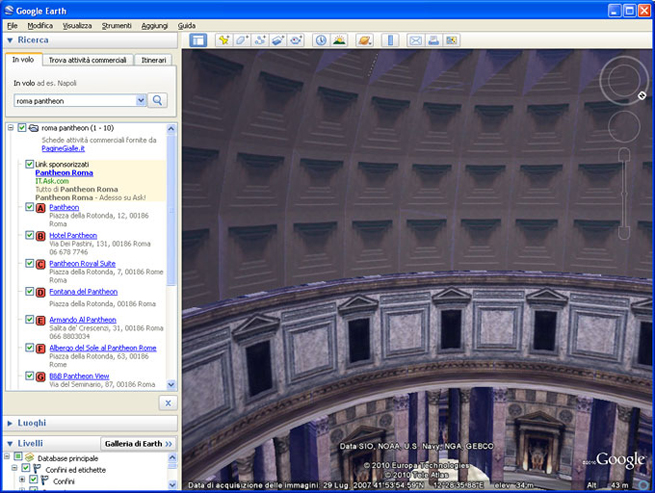
Acquisisci un po' di padronanza con i comandi, sarà semplicissimo visitare gli edifici da tutti i lati.
5.7 Oceani
Puoi tuffarti nell'oceano facendo zoom su un punto a piacere della superficie delle acque. Puoi orientarti sott'acqua esattamente come sulla terra, utilizzando i comandi forniti da Google Earth oppure i tasti sulla tastiera del pc.
Fai clic sul piccolo "+" posizionato sulla sinistra del livello Oceani per visualizzare il sottomenu correlato.
Selezionando le caselle, puoi scegliere quali informazioni visualizzare: dalle schede del National Geographic, alla descrizione degli sport acquatici praticabili, ai relitti sommersi.
5.8 Tempo meteorologico
Selezionando questa casella dal menu Livelli potrai visualizzare il tempo meteorologico del pianeta, direttamente dalle immagini satellitari.
Fai clic sul piccolo "+" posto sulla sinistra della casella Tempo meteorologico: da questo sottomenu puoi scegliere quali informazioni meteorologiche visualizzare.
5.9 Galleria
Google Earth contiene una vastissima quantità di informazioni, spesso fornite da associazioni e servizi esterni a Google stesso.
Per avere un'idea dell'enorme quantità di informazioni e collegamenti che puoi ricavare dal mappamondo di Google Earth, fai clic sul piccolo "+" alla sinistra della casella Galleria.
Potrai scegliere tra una gamma sterminata di informazioni collegate a luoghi: dalle fotografie della Nasa, alle schede del National Geographic, alla ricostruzione in 3D della Roma antica.
5.10 Consapevolezza globale
Selezionando questa casella, scegli di visualizzare importanti informazioni riguardanti lo stato ecologico, ambientale e umanitario attuale di alcuni luoghi della terra.
Dal sottomenu correlato (per aprirlo fai clic su segno "+" alla sinistra della casella Consapevolezza globale) puoi scegliere che cosa visualizzare: potrai beneficiare così delle informazioni fornite dalle associazioni internazionali che si occupano dei diritti umani e ambientali, dall'Unicef a Greenpeace, dal Museo dell'Olocausto degli Stati Uniti (USHMM) a WaterAid.
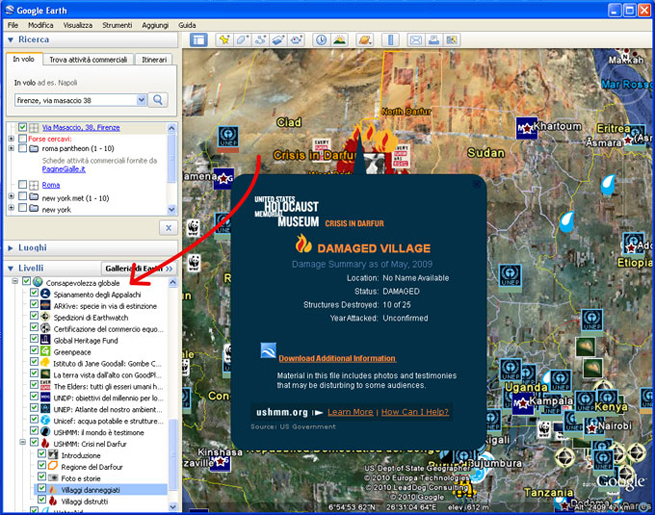
Facendo clic sulle icone delle informazioni che desideri avere, appariranno sulla schermata le schede ad esse dedicate. Sulle schede trovi sempre il collegamento al sito internet dell'associazione che fornisce l'informazione: fai clic su di esso per visualizzare il sito.
Per tornare a Google Earth, fai clic sul pulsante Torna a Google Earth, posizionato in alto a sinistra
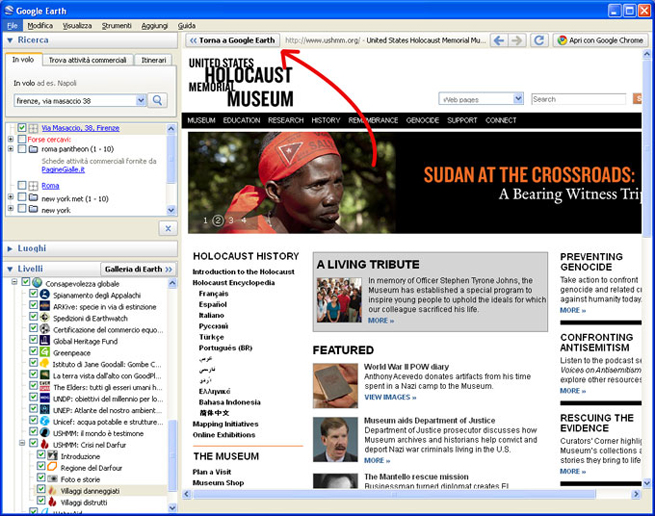
6. La ricerca su Google Earth
Su Google Earth puoi effettuare ricerche per orientarti nello spazio, grazie all'integrazione delle funzioni di Google Maps.
6.1 Ricercare luoghi specifici
Puoi cercare su Google Earth un luogo specifico, utilizzando la scheda In volo del menu Ricerca.
Se ne conosci già l'indirizzo:
- fai clic su In volo;
- posizionati con il cursore sulla casella di testo vuota e digita l'indirizzo del luogo che vuoi visualizzare;
- conferma facendo clic sulla lente di ingrandimento sulla destra della casella oppure premendo Invio sulla tastiera.
Verrai subito portato vicinissimo al luogo desiderato. Puoi avvicinarti ulteriormente e esplorare i dintorni della zona utilizzando i comandi di navigazione.
6.2 Itinerari e Tour panoramici
Puoi utilizzare Google Earth come navigatore, utilizzando la scheda Itinerari contenuta nel menu Ricerca, in alto a sinistra della schermata.
Prova a selezionare un punto di partenza e uno di arrivo (rispettando la forma suggerita: via, città).
I punti possono essere anche molto lontani l'uno dall'altro: Google Earth ti presenterà anche in questo caso un itinerario dettagliato, marcato di segnaposti che ti indicheranno di volta in volta la direzione da prendere.
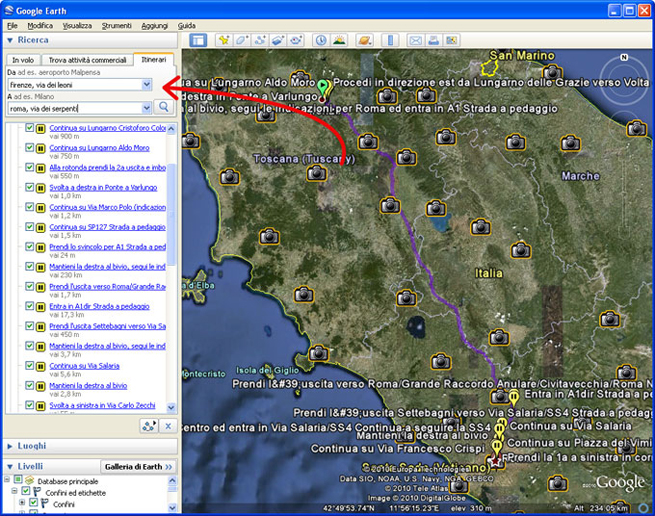
Puoi simulare un viaggio virtuale, facendo clic sull'icona ![]() : potrai sorvolare la terra fino alla destinazione prescelta. Prova!
: potrai sorvolare la terra fino alla destinazione prescelta. Prova!
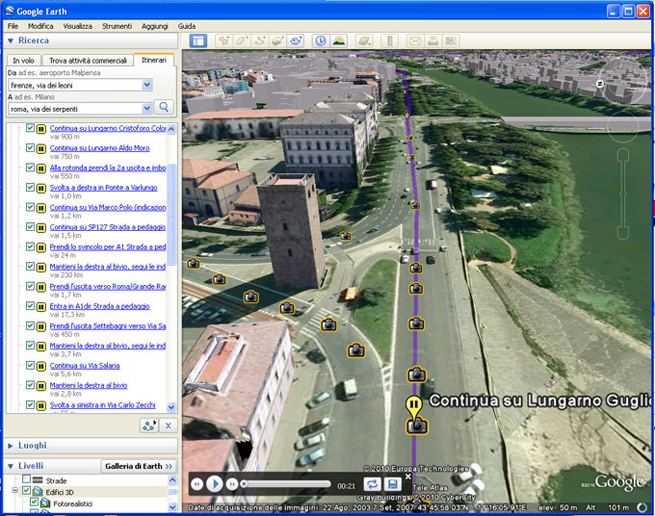
Puoi salvare il tuo tour panoramico facendo clic sull'icona di salvataggio: in questo modo esso resterà memorizzato nel menu Luoghi > Luoghi personali. Tutte le volte che vorrai viverlo di nuovo, fai doppio clic sulla sua icona.
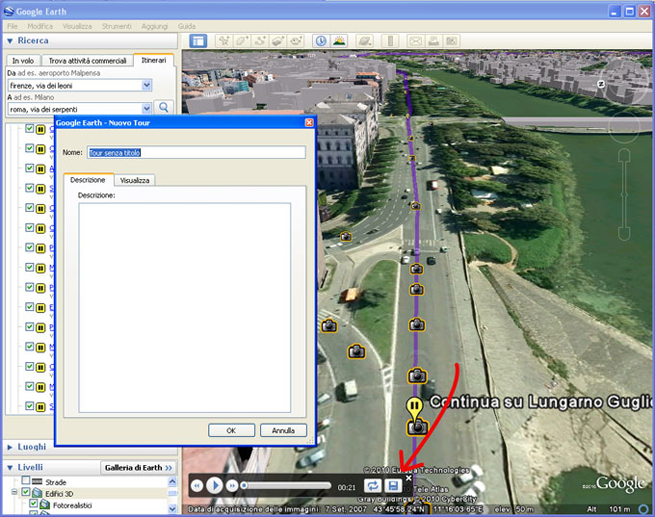
Utilizzando la barra di riproduzione, puoi utilizzare il tuo tour panoramico come un semplice filmato, mettendo in pausa la riproduzione, facendola ricominciare ecc.

Per fermare il tour, fai clic sul pulsante di pausa nella barra di riproduzione.
Puoi rendere più suggestivo il tuo tour panoramico selezionando dal menu Livelli anche la casella Edifici in 3D: tutto apparirà più realistico.
7. Simulatore di volo
Con Google Earth puoi simulare un volo in aereo o elicottero sui luoghi che preferisci.
Per farlo:
- posizionati sulla zona su cui desideri volare (puoi anche sfruttare la scheda In volo del menu Ricerca);
- fai clic su Strumenti > Accedi al simulatore di volo...;
- si apre la finestra Simulatore di volo: imposta le preferenze (il tipo di aereo con cui vuoi volare, la posizione da cui vuoi partire se hai deciso di cambiarla);
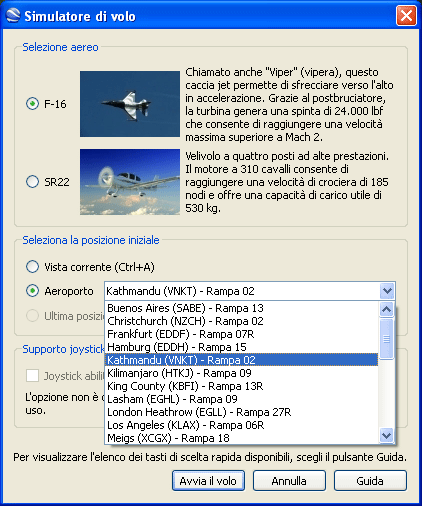
- fai clic su Avvia volo.
Si avvierà immediatamente la simulazione del volo che hai impostato. Puoi guidare il tuo aereo muovendo il mouse sulla schermata (in su per andare in basso, in giù per andare in alto, ecc.) outilizzando le frecce di direzione sulla tua tastiera.
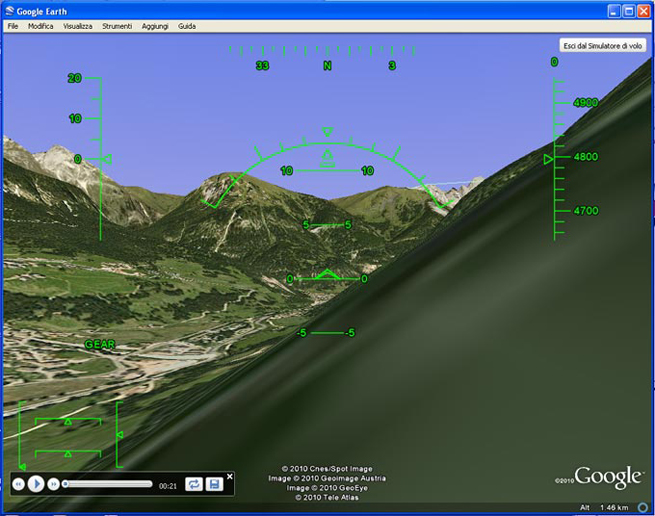
Per uscire dalla simulazione fai clic sul pulsante Esci dal simulatore di volo, che sulla schermata è in alto a destra.
8. Esplorare la Luna, Marte, il cielo
Google Earth non ti permette solo di esplorare il pianeta Terra, ma anche la Luna, Marte, le costellazioni.
Scegli lo spazio in cui vuoi navigare facendo clic su Visualizza > Esplora, e selezionando il luogo che desideri dal menu a tendina.
Esplorare i luoghi non terrestri è semplice: utilizza i comandi di navigazione esattamente come faresti sulla terra, e scegli quali informazioni visualizzare scegliendole dal menu Livelli, alla sinistra della schermata.
9. La barra strumenti
Come in molti programmi che già utilizzi, la barra strumenti serve a darti accesso diretto ad alcune funzioni.
![]()
Vediamole nel dettaglio:
9.1 Nascondi/mostra barra laterale 
Facendo clic sull'icona nascondi la barra laterale sinistra, contenenti la maschera di ricerca, il menu Luoghi e il menu Livelli. Facendo clic nuovamente, la barra laterale diventa visibile.
9.2 Segnaposto 
L'icona assegna un segnaposto a un luogo. Per utilizzare questa funzione:
- posizionati sul luogo che vuoi marcare;
- fai clic sull'icona segnaposto: si aprirà la finestra delle preferenze, nella quale potrai nominare e descrivere la tua marcatura;
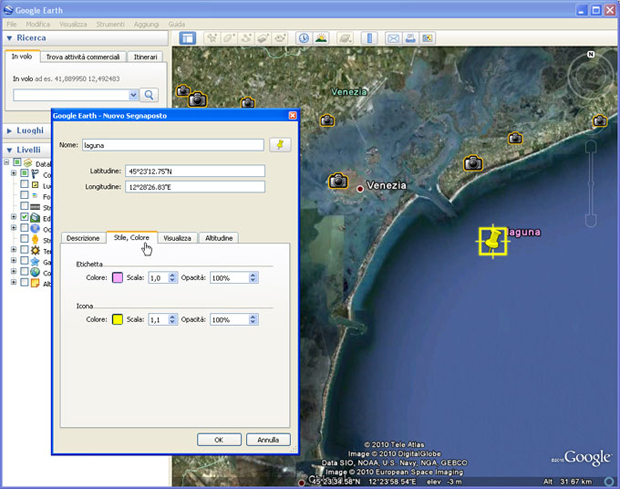
- se necessario, riposiziona con più precisione il segnaposto, trascinandolo direttamente sul mappamondo.
- conferma facendo clic sul tasto Salva, posto in basso a destra nella finestra delle preferenze.
Il segnaposto verrà salvato automaticamente anche tra i luoghi personali.
9.3 Poligoni 
Facendo clic su questa icona puoi disegnare poligoni sullo spazio. Per farlo:
- fa clic sull'icona;
- si aprirà una finestra: in essa puoi selezionare le preferenze di forma, colore, visualizzazione del tuo poligono, o se desideri puoi dargli un nome e una descrizione;
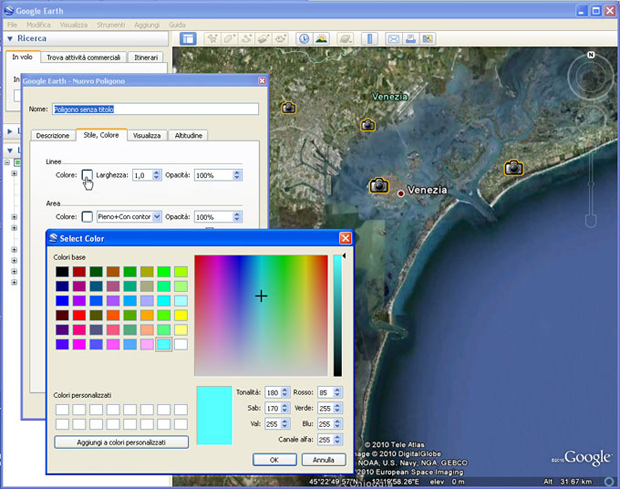
- con la finestra ancora aperta, disegna il poligono sullo spazio, facendo clic su un punto e trascinando il mouse fino al raggiungimento della forma desiderata.
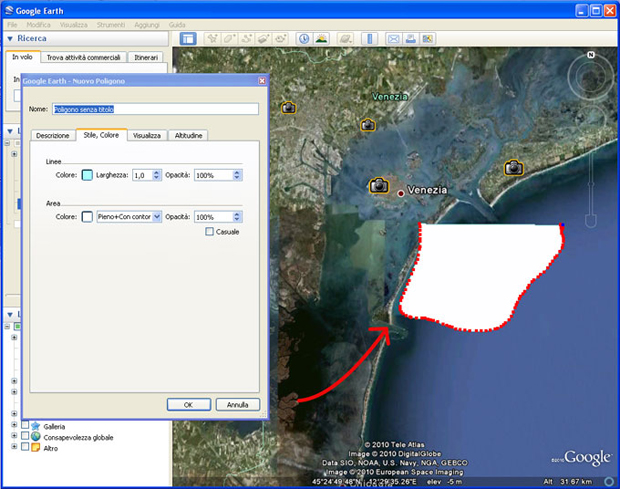
Puoi modificare la forma del poligono avvicinandoti con lo zoom ad esso e trascinando nella direzioni che desideri i punti marcati in rosso sul bordo di esso.
Salva il poligono facendo clic sul tasto Salva, all'interno della finestra delle preferenze. Il poligono verrà salvato automaticamente nei luoghi personali.
Per cancellare il poligono fai clic con il tasto destro del mouse quando sei su d esso e seleziona Taglia.
9.4 Percorsi 
Questa icona ti permette di tracciare manualmente un percorso. Per farlo:
- posizionati sulla zona del mappamondo in cui desideri che il tuo percorso si estenda;
- fai clic sull'icona: si aprirà la finestra delle preferenze, in cui potrai decidere lo stile del tuo percorso;
- traccia il percorso manualmente sul mappamondo, facendo clic sul luogo di partenza e trascinando il mouse fino al luogo di arrivo;
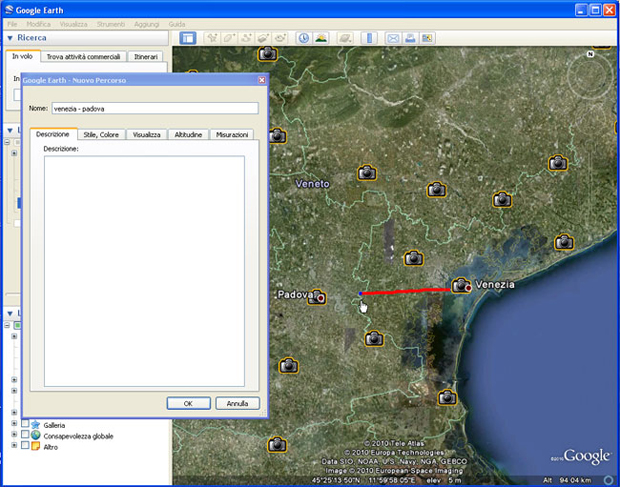
- se lo ritieni necessario, modifica la rotta trascinando nella direzione desiderata i punti rossi di ancoraggio, disseminati sul percorso;
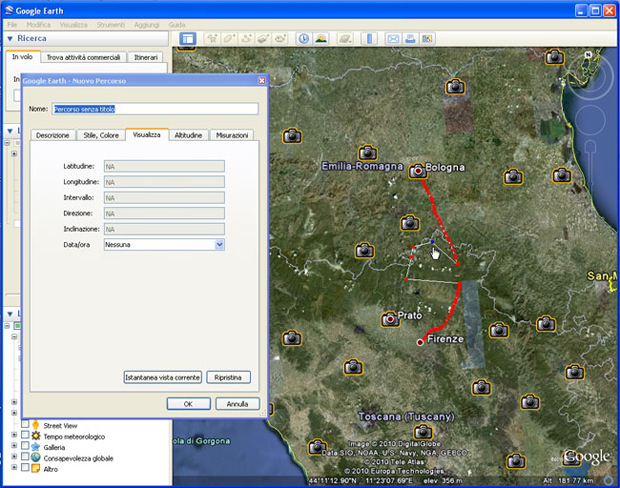
- conferma facendo clic su Salva, in basso a destra nella finestra delle preferenze.
Il percorso verrà salvato automaticamente nei luoghi personali.
9.5 Overlay 
Con questa icona puoi incollare un'immagine sul mappamondo virtuale. Per farlo:
- posizionati nel punto in cui vuoi incollare l'immagine;
- fai clic sull'icona: si aprirà una finestra, nella quale puoi nominare la tua sovrapposizione di immagine e gestirne le preferenze;
- seleziona il file che desideri importare in Google Earth facendo clic su Sfoglia, quindi selezionandolo dal menu a tendina e premendo Conferma;
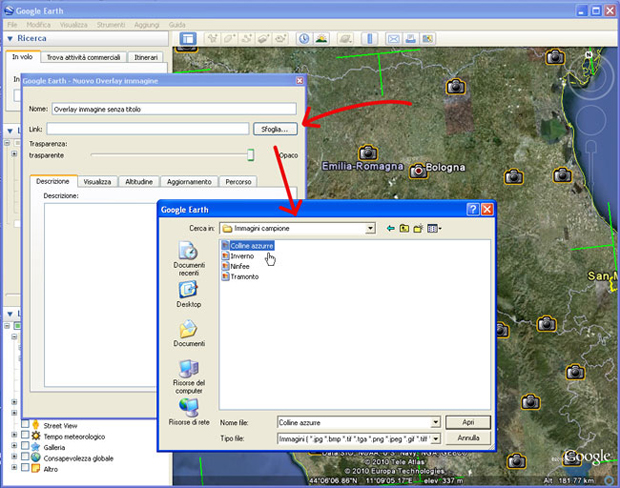
- attendi qualche secondo: adesso l'immagine che hai scelto si è incollata sul mappamondo. Puoi modificarne la dimensione e le proporzioni trascinando gli angoli verso l'interno o l'esterno;
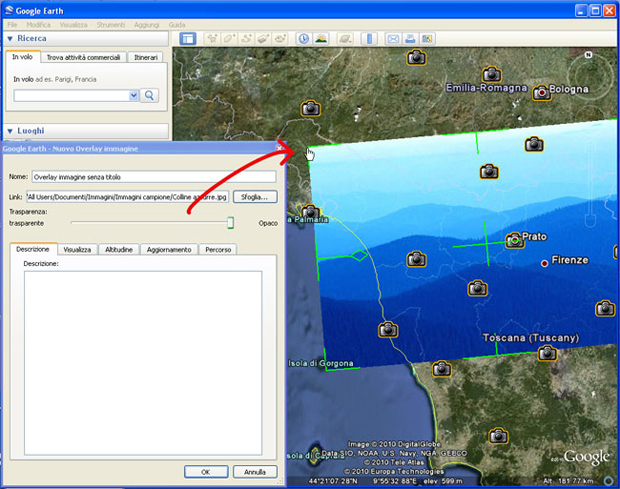
- fai clic su Salva per confermare la tua sovrapposizione.
Il livello immagine verrà salvato automaticamente nei luoghi personali.
9.6 Registra un tour 
Con questa icona puoi registra operazioni su Google Earth. Per farlo:
- fai clic sull'icona: sulla schermata di Google Earth, in basso a sinistra, apparirà una barra di registrazione/riproduzione;
- fai clic sul pallino rosso all'interno della barra ed esegui le operazioni che vuoi registrare;
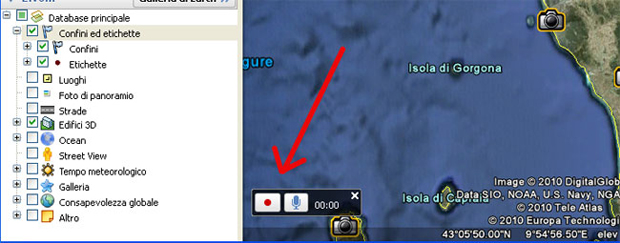
- quando hai finito fai di nuovo clic sul pallino rosso.
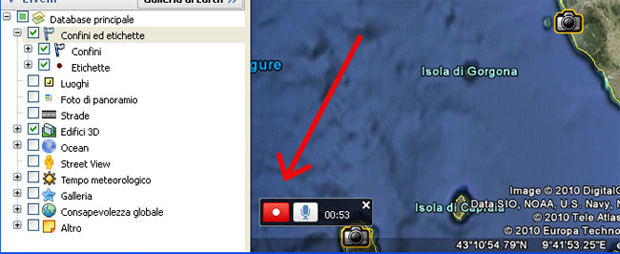
Il video che hai registrato verrà immediatamente riprodotto. Puoi metterlo in pausa e farlo ricominciare, utilizzando i comandi della barra esattamente come faresti per un video qualsiasi.
Se desideri, salva il tour che hai registrato facendo clic sull'icona a forma di dischetto sulla destra della barra di riproduzione: nella finestra che si aprirà dagli un nome e una descrizione, quindi premi Salva: il video verrà memorizzato nei Luoghi personali.
9.7 Mostra la luce solare sul paesaggio 
Per vedere la luce attuale, fai clic sull'icona.
Trascinando il mouse sul dispositivo di scorrimento puoi visualizzare l'effetto della luce nelle diverse ore del giorno.
Muovi il mappamondo per visualizzare l'effetto della luce nei diversi luoghi della Terra, della Luna e di Marte.
9.9 Righello 
Con questo strumento effettui misurazioni sul mappamondo. Per effettuare una misurazione in linea d'aria:
- posizionati sul punto del mappamondo in cui desideri effettuare la misurazione;
- fai clic sull'icona: apparirà una finestra di misurazione;
- fai clic sulla scheda Righello;
- accertati che la casella Navigazione con il mouse si deselezionata;
- fai clic con il mouse nel punto in cui voi iniziare la misurazione e trascina il cursore fino alla destinazione;
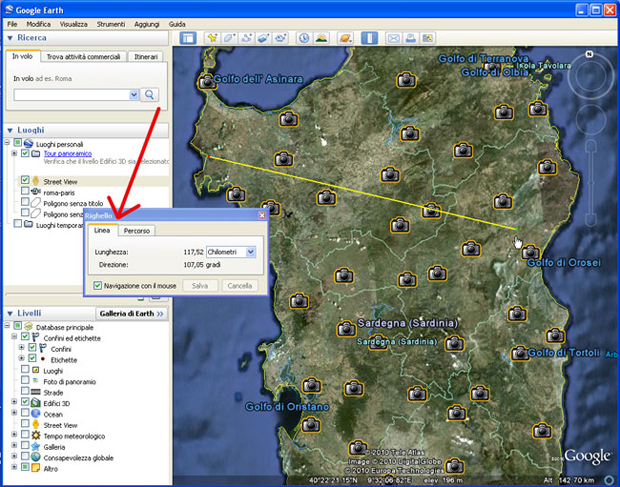
- fai di nuovo clic: adesso il righello misura la distanza che hai tracciato in linea d'aria. Puoi cambiare l'unità di misura facendo clic sula piccola freccia alla destra dell'unità di misura visualizzata e scegliendo la desiderata dal menu a tendina.
Per effettuare la misurazione di un percorso tracciato:
- posizionati sul punto del mappamondo in cui desideri effettuare la misurazione;
- fai clic sull'icona: apparirà una finestra di misurazione;
- fai clic sulla scheda Percorso;
- accertati che la casella Navigazione con il mouse si deselezionata;
- fai clic con il mouse nel punto in cui voi iniziare la misurazione e trascina il cursore disegnando il tracciato che vuoi misurare.
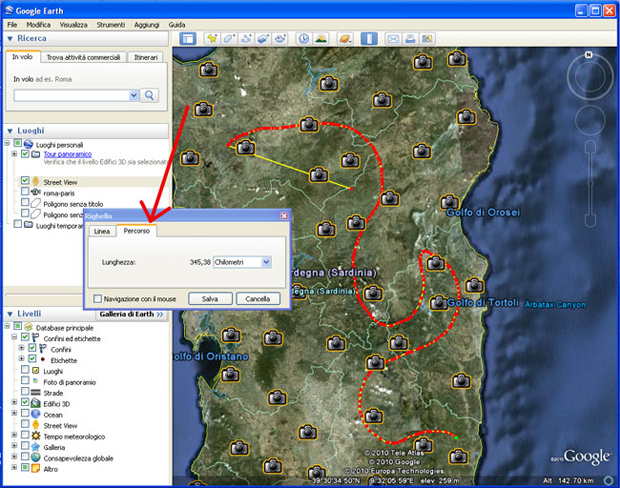
Nella finestra appare la misurazione del percorso che hai tracciato. Puoi modificare il percorso facendo clic sui marcatori rossi e trascinandoli nella direzione che desideri.
Puoi cambiare l'unità di misura facendo clic sulla piccola freccia alla destra dell'unità di misura visualizzata e scegliendo quella desiderata dal menu a tendina.
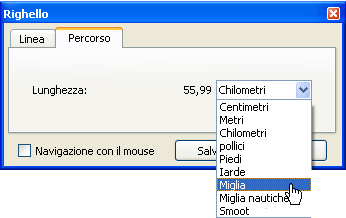
Salva la linea o il percorso tracciati facendo clic su Salva: si aprirà una finestra in cui puoi dare un nome e una descrizione alla tua linea o percorso.
Linee e percorsi misurati saranno salvati automaticamente nei luoghi personali.
9.10 Invia tramite e-mail 
Questa icona ti permette di inviare per posta elettronica allegati o link delle tue operazioni su Google Earth. Per farlo:
- fai clic sull'icona: si aprirà una finestra di scelta;
- scegli il tipo di allegato o file che vuoi inviare selezionandolo con un clic: decidi tra il grafico della vista 3d (un'immagine della schermata), un link alle coordinate visualizzate al momento, oppure un segnaposto (cioè un file di Google Earth che contiene i dati memorizzati);
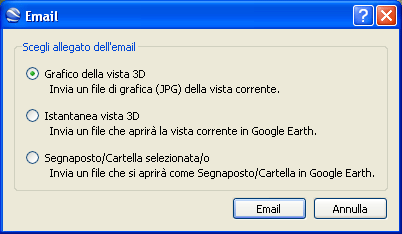
- si aprirà il tuo programma di posta elettronica presentandoti una mail già impostata: digita l'indirizzo del destinatario
e invia il tuo avviso.
10. Il menu Luoghi
Il menu luoghi elenca il luoghi e le operazioni in memoria nel corso della tua esplorazione. In questo modo puoi facilmente tornare in un luogo che hai già visitato, semplicemente facendoci clic (per visualizzarne le informazioni) o doppio clic (per esservici catapultato) sopra.
10.1 Gestire i luogi personali
I punti che decidi di salvare vengono memorizzati nella cartella Luoghi personali. In questo modo puoi visualizzarli quando preferisci, semplicemente facendo doppio clic su di essi.
Per cancellarne uno, posizionati con il cursore su di esso e fai clic con il tasto destro del mouse, quindi seleziona Taglia dal menu.
Puoi nascondere un luogo personale deseleziona la sua casella (allo stesso modo, per renderlo di nuovo visibile, selezionalo di nuovo).
10.2 I luoghi temporanei
Quando apri un file contrassegnato dall'estensione .kml o .kmz, accedi a una serie di informazioni progettate per essere visualizzate con Google Earth.
Tutte le schede, i tour, le informazioni e le possibilità che il file ti offre sono aperte nel menu Luoghi temporanei.
Puoi memorizzare le informazioni che più ti interessano direttamente nei Luoghi personali di Google Earth, senza dover così riaprire il file ogni volta per visualizzarle. Questa è un'operazione molto simile al salvataggio dei preferiti sul Browser.
Per memorizzare un luogo del file che hai aperto fai clic su di esso con il tasto destro del mouse e seleziona dal menu a tendina la voce Salva in luoghi personali.