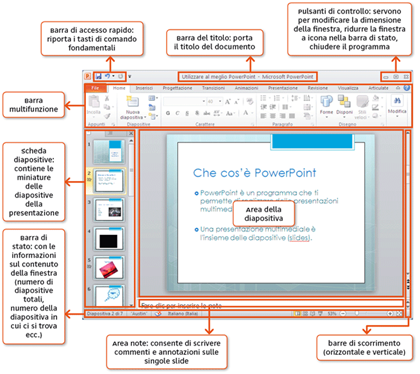1. Per iniziare
PowerPoint è un programma che ti permette di realizzare delle presentazioni multimediali personalizzate. Una presentazione multimediale è l'insieme delle diapositive (slides) in cui è possibile integrare:
- testi;
- dati;
- grafici;
- immagini;
- suoni;
- filmati.
1.1 Aprire e chiudere PowerPoint
Per aprire PowerPoint fai clic sul pulsante Start presente sulla barra delle applicazioni di Windows, scegli Tutti i programmi, quindi fai clic su Microsoft PowerPoint.
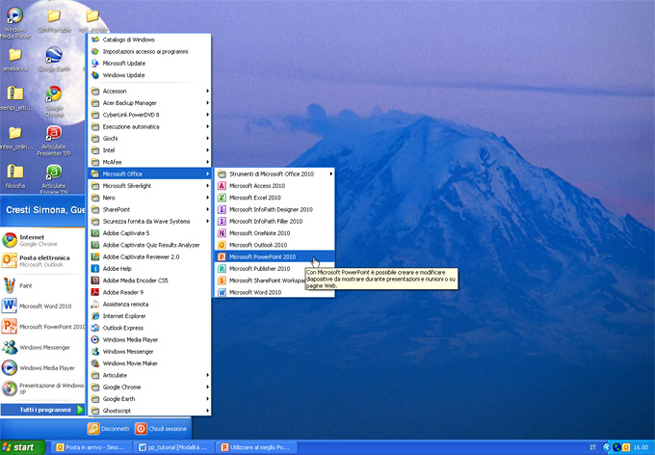
In questo modo verrà creata una nuova presentazione vuota.
Se l'icona di PowerPoint è presente sul desktop, allora per aprire il programma sarà sufficiente fare doppio clic su di essa.
Per uscire da PowerPoint seleziona il comando Esci dal menu File, oppure fai clic sul pulsante di chiusura che trovi in alto a destra della finestra dell'applicazione.
1.3 Usare la barra multifunzione
In PowerPoint 2010 tutti i comandi appaiono su un'unica barra, detta "barra multifunzione".
Essa organizza i comandi in gruppi logici collegati, a loro volta raccolti in schede: in questo modo la ricerca dei comandi viene notevolmente semplificata.
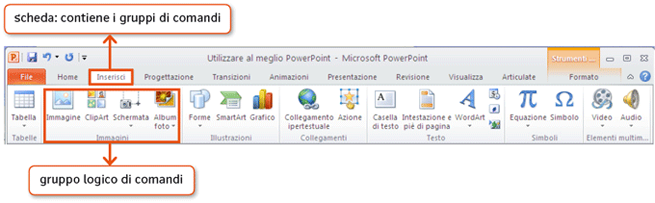
Aprendo PowerPoint, viene visualizzata la barra multifunzione generalmente aperta sulla scheda Home.
Per visualizzare i comandi contenuti sulle altre schede, fai clic sui tasti corrispondenti posizionati sulla barra, in alto.
1.4 Usare la barra di accesso rapido
La barra di accesso rapido visualizza direttamente alcuni comandi fondamentali per la lavorazione di un progetto PowerPoint: Salva, Annulla, Ripristina.
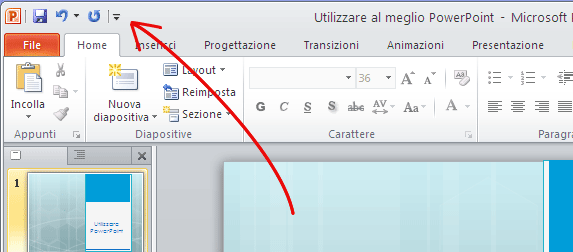
Se vuoi annullare l'ultima operazione che hai effettuato fai clic sul tasto Annulla dalla barra di accesso rapido. ![]()
Viceversa, se vuoi eliminare gli effetti del pulsante Annulla fai clic sul pulsante Ripristina. ![]()
Per rendere più veloce il tuo lavoro puoi personalizzare la barra di accesso rapido facendo clic sulla freccetta nera sulla destra e selezionando dal menu a tendina il tasto che desideri visualizzare sulla barra.
2. La presentazione: le operazioni di base
PowerPoint permette di costruire con grande facilità presentazioni multimediali.
Tuttavia, prima di vedere dettagliatamente le tecniche per farlo, è utile prendere conoscenza delle funzioni base che ti permetteranno di orientarti all'interno del programma.
2.1 Aprire una presentazione esistente
Per aprire un documento di PowerPoint:
- fai clic sul pulsante Apri presente sulla barra degli strumenti, oppure seleziona il comando Apri dal menu File;
- dalla finestra Apri utilizza il menu a tendina per selezionare il nome della cartella che contiene la presentazione che vuoi aprire;
- seleziona il documento che ti interessa, quindi fai clic sul pulsante Apri.
2.2 Creare una nuova presentazione
All'apertura di PowerPoint viene visualizzata una diapositiva vuota, generalmente contenente le caselle di testo adibite al titolo e al sottotitolo. Questa sarà la slide iniziale della presentazione.
Puoi modificarne la struttura:
- all'interno del gruppo Diapositive della scheda Home fai clic su Layout;
- scegli dal menu a tendina la struttura che preferisci.
Per creare nuove diapositive:
- all'interno del gruppo Diapositive della scheda Home fai clic sulla freccina posta sotto l'icona Nuova diapositiva;
- si apre un menu di anteprime che presentano le diverse strutture tra cui puoi scegliere.
In alternativa puoi selezionare la miniatura della slide iniziale all'interno della scheda diapositive e premere invio: una nuova slide si creerà automaticamente.
2.3 Salvare una presentazione
Per salvare per la prima volta una presentazione:
- fai clic sul pulsante Salva presente sotto il menu File;
- si apre la finestra Salva con nome;
- nel campo Salva in utilizza il menu a tendina per scegliere dove vuoi salvare la tua presentazione;
- nel campo Nome file digita il nome della presentazione;
- nel campo Tipo di file scegli il formato tra quelli disponibili nel menu;
- Fai clic su Salva per confermare.
Per salvare una presentazione esistente con un altro nome:
- apri il menu File e fai clic su Salva con nome;
- si apre la finestra Salva con nome;
- modifica il nome digitando quello nuovo nell'apposito campo;
- scegli dove salvare la copia su cui stai lavorando;
- conferma facendo clic su Salva.
Per salvare una presentazione esistente con un altro formato:
- dalla finestra Salva con nome nel campo Tipo di file scegli il formato con cui vuoi salvare il tuo documento;
- conferma facendo clic su Salva.
2.4 Ingrandire la pagina (zoom)
Per ingrandire o rimpicciolire una diapositiva, usa il tasto Zoom della scheda Visualizza presente nel menu multifunzione.
Scegli la percentuale di ingrandimento che preferisci tra quelle disponibili.
Puoi ingrandire o ridurre la dimensione della pagina anche muovendo a destra e a sinistra il cursore del comando Zoom presente in basso a destra, sulla barra di stato.
Tieni presente che in questo modo non modifichi le reali dimensioni della diapositiva, ma agisci soltanto sulla porzione di diapositiva che vuoi vedere sullo schermo.
3. Personalizzare la presentazione
Ad una prima occhiata, gli elementi più in vista di una presentazione sono quelli grafici: la struttura della pagina, lo sfondo, i colori, le forme e i caratteri.
È fondamentale quindi avere ben chiaro il taglio stilistico che si vuole dare al proprio lavoro: una presentazione inserita in una cornice grafica appropriata risulta più gradevole ed efficace.
3.1 Le modalità di visualizzazione delle diapositive
I gruppi di comandi contenuti nella scheda Visualizza ti permettono di decidere la disposizione delle diapositive sulla finestra di PowerPoint.
Tra i diversi modi con cui puoi visualizzare il documento le più usate sono:
- visualizzazione normale: mostra contemporaneamente la diapositiva attiva (riquadro grande), le schede con struttura e miniature delle diapositive (a sinistra) e l'area delle note (in basso);
- visualizzazione sequenza diapositive: mostra la sequenza delle diapositive che compongono la presentazione in miniatura. Questa modalità è utile per riordinare le diapositive o aggiungere gli effetti di transizione;
- pagina note: mostra la diapositiva attiva e l'area note corrispondente: in questo tipo di visualizzazione non puoi intervenire sul contenuto della slide, ma solo su quello della nota;
- visualizzazione di lettura: ciascuna diapositiva prende tutto lo schermo. Mostra quale sarà l'aspetto della presentazione vera e propria, il prodotto finito. Per passare da una diapositiva all'altra dovrai utilizzare gli appositi pulsanti (posizionati in basso a destra) o i tasti freccia sulla tastiera.
Per cambiare la modalità di visualizzazione utilizza i tasti del gruppo Visualizzazioni presentazione della scheda Visualizza.
3.2 Personalizzare la grafica delle diapositive
Puoi personalizzare la grafica della tua presentazione grazie ai comandi della scheda Progettazione. img progettazione
Il tema
Un tema è un pacchetto pre-installato nel software contenente i dettagli dell'aspetto grafico della tua presentazione.
Puoi cambiare a tuo piacimento il tema della presentazione: in questo modo potrai scegliere una combinazione di sfondo e caratteri tra quelle già disponibili.
Per modificare i tema che hai scelto utilizza i menu a tendina Colori (puoi servirti di combinazioni di colori già esistenti oppure crearne una personale, facendo clic su Crea nuovi colori tema), Tipi di carattere, Effetti.
Lo sfondo
Puoi scegliere da solo la combinazione degli elementi grafici della tua presentazione, senza utilizzare temi già esistenti.
Per decidere lo stile di riempimento e il colore dello sfondo di una diapositiva: all'interno del gruppo Sfondo fai clic su Stili sfondo > Formato sfondo.
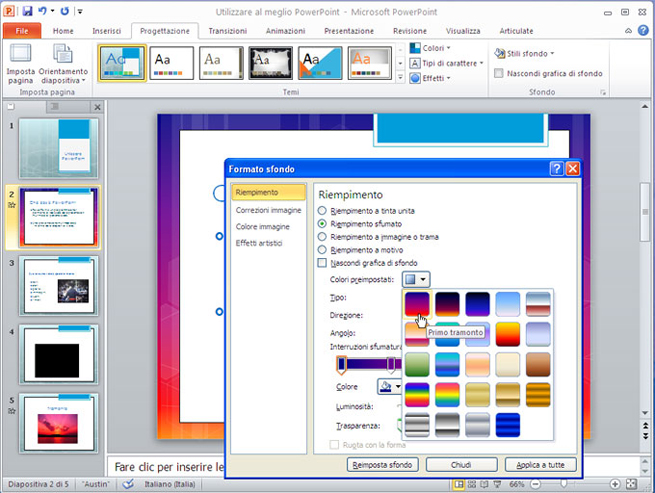
Puoi decidere di applicare le modifiche a tutte le diapositive cliccando sul tasto Applica a tutte.
Viceversa, facendo clic su Chiudi le tue modifiche si applicheranno soltanto alla diapositiva selezionata.
3.3 Progettare la struttura della diapositiva
All'interno della scheda Visualizza esiste il gruppo di comandi Visualizzazioni master.
Puoi utilizzarli per personalizzare la struttura della tua presentazione.
Una pagina master o mastro è un prototipo di pagina di cui puoi modificare a piacere la struttura: tali modifiche verranno trasmesse a tutte le pagine dello stesso tipo che utilizzerai durante la presentazione.
Per modificare le tue pagine master:
- all'intero del gruppo Visualizzazioni master fai clic su Schema diapositiva;
- al posto della scheda diapositive, alla sinistra della tua slide appariranno incolonnate diverse pagine master, ognuna dotata di una struttura differente;
- fai clic su quella che vuoi progettare e modificane la struttura come se fosse una diapositiva semplice.
Queste operazioni possono esserti utili a dare uno stile generale alla tua presentazione. Per esempio, puoi definire titoli correnti e piè di pagina che appariranno su tutte le diapositive.
4. Lavorare con i testi (Home)
Nella tua presentazione avrai necessità, quasi sicuramente, di inserire testi: ad essi inoltre vorrai conferire visibilità e armonia grafica.
In questa sezione trovi indicazioni tecniche su come inserire i tuoi testi, formattarli, deciderne la posizione e l'orientamento, effettuare ricerche all'interno i essi.
4.1 Inserire o modificare un testo in una diapositiva
Per inserire del testo in una diapositiva:
- fai clic sulla casella di testo in cui si desidera scrivere;
- digita il testo.
Per creare una casella di testo che non compare nella struttura (dovrai fare questa operazione se per esempio scegli di aggiungere una diapositiva vuota):
- all'interno del gruppo Testo della scheda Inserisci fai clic su Casella di testo;
- fai clic su un punto libero della slide e tieni premuto trascinando il cursore finché non si crea una casella di testo della dimensione che desideri;
- il cursore diventa un puntatore a quattro frecce: puoi utilizzarlo per riposizionare la casella di testo cliccandoci sopra e trascinandola nel luogo desiderato.
Per uscire dalla casella di testo basta fare clic in un punto qualsiasi al di fuori di essa.
Per modificare il contenuto di testo in una slide, occorre selezionarlo all'interno della casella in cui è inserito e apportare le modifiche desiderate.
4.2 Modificare le dimensioni di una casella di testo
Per modificare le dimensioni della casella di testo:
- selezionala con un clic del mouse;
- spostati con il mouse in uno degli angoli del riquadro finché il cursore non diventa una doppia freccia obliqua
 ;
; - ingrandisci o riduci la casella a tuo piacimento, tenendo premuto il tasto destro del mouse.
Per cancellare una casella di testo è sufficiente selezionarla quindi schiacciare il tasto Canc o Backspace della tastiera.
4.3 I caratteri: tipi, dimensioni e colori
Puoi personalizzare il testo che inserisci nelle caselle: nel gruppo Carattere della scheda Home trovi i comandi per modificare il tipo carattere e la sua dimensione (usando i due menu a tendina posti in alto), lo stile, il colore e gli effetti del testo.
In particolare, per cambiare colore al testo a una parte di esso, selezionalo e fai clic sul pulsante della barra degli strumenti Colore carattere.
Se tra i colori disponibili non è presente quello che desideri, dallo stesso menu fai clic sul pulsante Altri colori e scegli dalla tavolozza standard o da quella personalizzati.
4.4 Usare neretto, corsivo e sottolineatura
Se vuoi che il tuo testo, o una parte di esso sia in grassetto, o in corsivo o sottolineato, selezionalo e fai clic sul pulsante che applica la modifica che desideri:
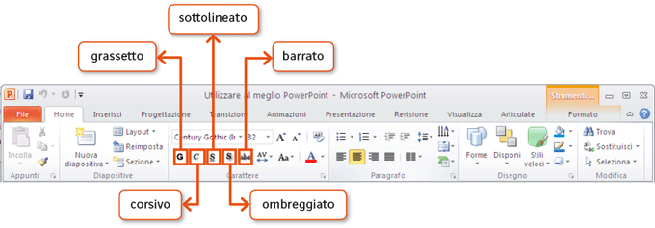
Puoi modificare la spaziatura tra i singoli caratteri del testo (per esempio, se vuoi diminuire o aumentare la lunghezza di una riga di testo) facendo clic sul tasto Spaziatura fra i caratteri e selezionando dal menu la distanza che preferisci.
4.5 Posizionare il testo all'interno della casella
Per cambiare il paragrafo, l'orientamento, l'allineamento del testo all'interno della casella utilizza i tasti del gruppo Paragrafo della scheda Home.
Seleziona il testo che desideri orientare e fai clic sui tasti corrispondenti alla modifica che desideri:
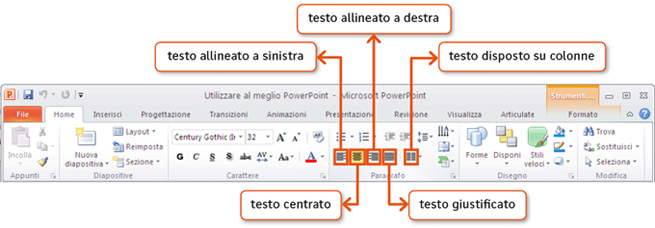
4.6 Modificare l'interlinea
L'interlinea è lo spazio che divide una riga di testo da quella successiva.
Per modificarla a tuo piacimento:
- seleziona il testo;
- scegli il comando Interlinea: si apre una finestra da cui puoi aumentare o diminuire l'interlinea.

4.7 Utilizzare i punti elenco e i punti numerati
Se desideri inserire dei punti elenco nella tua diapositiva:
- seleziona i paragrafi che vuoi trasformare in punti elenco o punti numerati;
- fai clic sul pulsante Elenco o Elenco numerato;
- seleziona con un clic il tipo di elenco che preferisci;
- per creare un altro punto elenco alla riga successiva è sufficiente premere il tasto Invio.
Se vuoi personalizzare l'aspetto dei punti elenco fai clic su Elenco > Elenchi puntati e numerati.
La finestra è organizzata in due schede: Puntato e Numerato: in esse puoi scegliere il formato che preferisci.
All'interno della scheda Puntato:
- puoi scegliere un simbolo come punto elenco, facendo clic su Personalizza: si aprirà una finestra di anteprime dalla quale potrai selezionare l'icona che preferisci;
- puoi scegliere un'immagine come punto elenco, facendo clic su Immagine: si aprirà una finestra di ricerca icone: è possibile selezionare una delle proposte o importare un'immagine da file, facendo clic su Importa e selezionando dal menu a tendina il file dell'immagine che vuoi utilizzare.
4.8 Revisiona il testo
Una volta scritti i testi da inserire nella tua presentazione, per controllare che siano corretti puoi utilizzare gli strumenti di PowerPoint per la revisione automatica. Questi strumenti sono contenuti nella scheda Revisione.
Per effettuare un controllo ortografico:
- fai clic su Controllo ortografia;
- si apre la finestra Controllo ortografia;
- puoi cambiare la parola segnalata come scorretta scrivendo la sua sostituta nel campo Cambia in e confermando con Cambia;
- oppure puoi ignorare la segnalazione premendo Ignora;
Premendo il pulsante Cambia tutto farai in modo che tutte le occorrenze della parola segnalata presenti nell'intero documento siano sostituite dalla sostituzione che hai digitato.
4.9 Impostare la lingua
Per effettuare revisioni su un testo non italiano, imposta la lingua utilizzata facendo clic su Lingua e selezionando Imposta lingua di modifica nel menu successivo.
Scegli poi la lingua di cui hai bisogno tra quelle della lista: da questo momento PowerPoint segnalerà automaticamente gli errori di digitazione servendosi dei dizionari disponibili
Se non vuoi che avvenga il controllo automatico, seleziona la casella Non eseguire il controllo ortografia.
4.10 Trova & sostituisci
Quando hai bisogno di trovare una parola all'interno di un documento che contiene molto testo, lo strumento Trova si rivela molto utile.
Per trovare una parola all'interno di un documento PowerPoint:
- seleziona il comando Trova, posizionato in fondo a destra nella scheda Home;
- si apre una finestra di ricerca: digita nel campo vuoto la parola che cerchi e premi Trova successivo;
- apparirà selezionata sul documento la prima occorrenza della parola che hai scritto: puoi chiudere la finestra.
Per effettuare sostituzioni sulle parole del documento:
- seleziona il comando Sostituisci, posizionato in fondo a destra nella scheda Home;
- nella finestra di ricerca digita la parola da sostituire nel campo Trova, e la parola che vuoi che appaia al posto di quella nel campo Sostituisci con;
- premi Trova successivo: la prima occorrenza della parola da sostituire apparirà selezionata sul documento;
- premi Sostituisci per sostituire la singola occorrenza nel modo desiderato.
Per effettuare la sostituzione su tutte le occorrenze della parola, selezione Sostituisci tutto una volta effettuata la ricerca.
5. Spostare o cancellare testi o altri oggetti
Come avvengono lo spostamento, l'eliminazione, la riproduzione di oggetti in PowerPoint?
Tutte le volte che utilizzi la funzione Copia (o premi CTRL+C sulla tastiera) dopo aver selezionato una parte di testo o un oggetto, i contenuti selezionati sono memorizzati temporaneamente nella cartella Appunti (Clipboard) del tuo computer. (Se vuoi visualizzarli, fai clic su Start > Esegui, poi scrivi "clipbrd" sulla casella vuota Apri: la cartella Appunti, solitamente nascosta, ti verrà visualizzata.
Quando invece utilizzi la funzione Taglia, i contenuti selezionati spariscono dalla pagina, pur restando memorizzati negli Appunti.
Quello che hai selezionato e memorizzato con queste due funzioni può essere incollato di nuovo sulla tua presentazione, utilizzando la funzione Incolla.
Combinando queste tre operazioni, puoi eliminare contenuti, duplicarli o moltiplicarli, spostarli da una parte all'altra della tua presentazione… vediamo come.
5.1 Usare le funzioni Copia e Incolla per duplicare testi o oggetti
Per copiare, tagliare, incollare il testo o una parte di esso utilizza il gruppo Appunti all'interno della scheda Home.
Per duplicare una parte di testo:
- seleziona il testo che vuoi duplicare;
- fai clic sul comando Copia
;
- posiziona il cursore nel punto in cui vuoi incollare il testo, quindi scegli il comando Incolla
.
Ricorda che questa operazione ti permette di duplicare testi e oggetti anche da una diapositiva all'altra.
5.2 Usare le funzioni Taglia e Incolla per spostare testo o oggetti
Con lo stesso procedimento puoi anche tagliare una porzione di testo e spostarla dove preferisci, facendo clic sul tasto Taglia e invece che sul tasto Copia .
Ricorda che questa operazione ti permette di duplicare testi e oggetti anche da una diapositiva all'altra.
Se vuoi semplicemente eliminare gli oggetti selezionati, è sufficiente fare clic su Taglia.
6. Disegnare o inserire oggetti
PowerPoint ti permette di inserire all'interno della tua presentazione elementi grafici di diversi tipi: immagini da file, ClipArt, foto, schermate di programmi.
Per gestire queste operazioni apri la scheda Inserisci della barra multifunzione, e utilizza il gruppo di comandi Immagini.
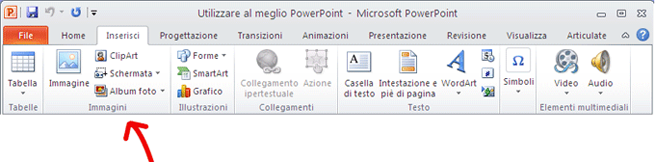
6.1 Inserire immagini da file
Per inserire un'immagine da file:
- fai clic sul tasto Immagine;
- si apre la finestra Inserisci immagine;
- seleziona dal menu a tendina il file che contiene l'immagine che desideri (se il file è contenuto in una cartella, seleziona la cartella, aprila e quindi seleziona il file);
- conferma facendo doppio clic sul file desiderato oppure selezionandolo e facendo clic sul tasto Inserisci.
- ora l'immagine è inserita nella diapositiva e puoi modificarne posizione e dimensione a tuo piacimento.
Per cancellare un'immagine o un disegno è sufficiente selezionarlo e quindi premere sulla tastiera il tasto Canc o Backspace.
Con lo stesso procedimento puoi inserire nella tua presentazione una o più foto, qualora tu possieda un album sul tuo pc: ti sarà sufficiente selezionare il tasto Foto e seguire le istruzioni per l'inserimento delle immagini che hai scelto.
Per personalizzare l'aspetto dell'immagine che hai inserito vedi alla voce Le schede Formato.
6.2 Inserire disegni dalla raccolta di ClipArt
PowerPoint mette a disposizione degli utenti un'ampia collezione di disegni e immagini (ClipArt) organizzati tematicamente.
Se vuoi inserire all'interno di una diapositiva una ClipArt:
- fai clic sul tasto ClipArt;
- viene visualizzato il riquadro di attività che ti permette di cercare, fra quelle disponibili, l'immagine che preferisci (puoi anche effettuare una ricerca per parola chiave attraverso l'apposito campo Trova);

- una volta digitata la parola chiave, fai clic su Cerca: verranno visualizzate le miniature delle immagini disponibili;
- seleziona l'immagine che preferisci;
- l'immagine ora compare nella tua diapositiva: potrai modificarne in qualsiasi momento posizione e dimensione.
Per personalizzare l'aspetto del disegno che hai inserito vedi alla voce Le schede Formato.
6.3 Inserire schermate
PowerPoint ti permette di catturare lo schermo di un qualsiasi programma in esecuzione sul tuo pc e di inserirlo come immagine in una diapositiva.
Per inserire una cattura-schermo:
- fai clic sul tasto Schermata;
- selezione una delle schermate proposte fra le Finestre disponibili;
- oppure fai clic su Ritaglia schermata per selezionare l'esatta porzione di schermata che vuoi incollare sulla presentazione;

- la schermata è adesso sulla diapositiva corrente: puoi spostarla e ridimensionarla con il cursore, oppure tagliarla, copiarla o incollarla altrove utilizzando i comandi che appaiono facendo clic su di essa con il tasto destro del mouse.
Per personalizzare l'aspetto dell'oggetto che hai inserito vedi alla voce Le schede Formato.
6.4 Inserire forme
Per inserire nella slide una forma geometrica:
- premi il tasto Forme;
- si apre un menu in cui sono visualizzate le varie forme tra cui puoi scegliere;
- fai clic su quella che desideri inserire;
- fai clic sul punto della diapositiva in cui desideri che compaia la forma;
- la forma adesso compare sulla diapositiva: puoi modificarne posizione e forma con il cursore del mouse.
Come vedrai, il menu Forme mette a disposizione anche altri tipi di oggetti da inserire, come frecce, stelle e decorazioni.
Particolarmente utile può rivelarsi il Callout (fumetto): puoi sceglierne tra diversi tipi per la tua presentazione; puoi inoltre inserirvi del testo, semplicemente facendoci clic sopra e iniziando a digitare.
Per personalizzare l'aspetto della forma che hai inserito vedi alla voce Le schede Formato.
6.5 Inserire linee e frecce
Tra le forme predefinite ci sono anche molti tipi di linee e frecce tra cui puoi scegliere.
Per decidere la direzione e la lunghezza della tua linea o freccia:
- seleziona la tipologia di oggetto che preferisci dal menu forme;
- fai clic sul punto della slide da cui desideri che parta la linea e trascina il mouse fino al punto in cui vuoi che finisca;
- adesso l'oggetto compare sulla tua diapositiva: puoi modificarne comunque la dimensione e l'orientamento trascinando nella direzione che desideri i due pallini posti all'estremi dell'oggetto che hai disegnato.
Puoi personalizzare l'aspetto della tua linea o freccia aprendo la scheda Formato (è in fondo a destra sulla barra multifunzione) e decidendo colore, spessore, effetti.

Per personalizzare l'aspetto delle forme che hai creato vedi alla voce Le schede Formato.
6.6 Inserire grafici
Puoi inserire un grafico personalizzato all'interno di una presentazione PowerPoint. Per farlo:
- fai clic sul punto della diapositiva su cui desideri che il tuo grafico compaia;
- si aprirà la finestra Inserisci grafico: scegli dalla lista di anteprime la tipologia di raffigurazione che si adatta alle tue esigenze;
- si aprirà automaticamente una finestra Excel, in cui potrai personalizzare i valori del tuo grafico. Se non sai come fare, vedi come cliccando qui.
Il tuo grafico compare subito sulla diapositiva.
Per personalizzare l'aspetto del grafico che hai creato vedi alla voce Le schede Formato.
6.7 Utilizzo di Smartart
PowerPoint offre gli strumenti per velocizzare la progettazione della diapositiva: puoi usufruire dello strumento Smartart per creare in pochi secondi l'architettura grafica della tua slide.
Per utilizzare una Smartart predefinita:
- nella scheda Inserisci fai clic sull'icona di Smartart;

- si apre una finestra di anteprime in cui trovi soluzioni grafiche per elenchi, processi, cicli, ecc.;
- seleziona con un clic la grafica più adatta alle tue esigenze;

- la Smartart che hai scelto adesso appare sulla tua diapositiva: puoi utilizzarla come una normale casella di testo.
Puoi modificarne l'aspetto utilizzando i comandi nelle schede Progettazione e Formato che appariranno all'estremità destra della barra multifunzione all'inserimento della Smartart.
6.8 Le schede formato
Tutte le volte che inserisci un elemento in una diapositiva, all'estremità destra della barra multifunzione noterai aprirsi la scheda colorata Formato, a volte, nel caso degli oggetti più complessi, accompagnata dalla scheda Progettazione.
Aprendole troverai tutti i comandi necessari per personalizzare l'aspetto dell'elemento che inserisci.
Potrai modificare colore, sfondo, bordo e effetti, gestire l'orientamento e l'inclinazione dell'oggetto che hai inserito.

6.9 Spostare, ruotare, ridimensionare un oggetto in una diapositiva
Se vuoi spostare un oggetto da un punto a un altro della diapositiva, posizionati con il cursore su di esso finché il puntatore non diventa una freccia a quattro punte, quindi spostalo nel punto desiderato tenendo premuto il tasto sinistro del mouse.
Se invece vuoi ruotare l'oggetto, cioè orientarlo in un modo diverso, selezionalo quindi fai clic sul cerchietto verde che compare in alto rispetto all'oggetto e sposta il mouse sempre tenendo schiacciato il tasto sinistro.

Ciascun oggetto inserito in una diapositiva può essere ridimensionato a piacere. Per farlo:
- selezionalo;
- porta il mouse su uno dei cerchietti bianchi che compaiono sugli angoli dell'oggetto finché il cursore non si trasforma in una freccia a due punte;
- fai clic su un cerchietto e, tenendo schiacciato il tasto sinistro del mouse, trascinalo finché non avrà raggiunto le dimensioni che desideri.

Se vuoi ingrandire o rimpicciolire un oggetto senza che ne vengano alterate le proporzioni devi fare l'operazione sopra descritta tenendo premuto il tasto MAIUSCOLO della tastiera.
6.10 Raggruppare gli oggetti di una diapositiva
In una diapositiva possono essere presenti più oggetti. Ciascuno di essi costituisce una cosa a sé, puoi cioè ingrandirlo, rimpicciolirlo, spostarlo ecc. a tuo piacimento.
Se vuoi, puoi anche raggruppare alcuni, o tutti gli oggetti presenti nella diapositiva in modo da poterli trattare come fossero un unico oggetto:
- seleziona gli oggetti che vuoi raggruppare: per selezionarli fai clic su ciascuno di essi tenendo premuto il tasto Control (CTRL) della tastiera;
- apri la scheda Formato sulla barra multifunzione e fai clic su Raggruppa.

Viceversa, se vuoi separarli dopo averli raggruppati, seleziona il gruppo di oggetti, e fai clic su Raggruppa > Separa, nella scheda Formato.

6.11 Portare gli oggetti in primo o secondo piano
Gli oggetti nella diapositiva, inoltre, possono essere collocati a tuo piacimento in primo o in secondo piano rispetto agli altri.
Per portare un oggetto in primo o in secondo piano rispetto a un altro:
- selezionalo;
- apri la scheda Formato sulla barra multifunzione, scegli il comando Porta avanti del gruppo Disponi;
- fai invece clic su Porta indietro per portarlo in secondo piano.
Questa operazione è utile soprattutto nel caso in cui due oggetti sono sovrapposti e uno deve poter essere visibile rispetto all'altro.
7. Effetti speciali
La scheda Inserisci ti offre possibilità ancora più ampie di quelle che abbiamo descritto nella sezione 6: puoi arricchire il testo e le immagini con materiale multimediale di diversi tipi, sia che tu lo possieda in file sul tuo computer, sia che esso sia semplicemente presente in rete.
7.1 Aggiungere un collegamento ipertestuale
All'interno di una diapositiva puoi aggiungere un collegamento ipertestuale (un link), cioè un collegamento che da un oggetto, da una parola o da un'immagine, apre con un clic un documento esterno alla presentazione.
Per aggiungere un collegamento ipertestuale apri la scheda Inserisci e utilizza il gruppo di comandi Collegamenti:
- seleziona l'oggetto o la parola che vuoi trasformare in link;
- fai clic su Collegamento ipertestuale ;
- si apre la finestra Inserisci collegamento ipertestuale;
- scegli nella colonna a sinistra della finestra il tipo di collegamento che desideri creare.
Per esempio, scegliendo la casella File o pagina Web esistente puoi:
- collegare la parola o l'oggetto selezionato a un file presente sul tuo pc: per farlo seleziona la cartella in cui è contenuto il file desiderato dal menu a tendina Cerca in, quindi seleziona il file e premi Ok per confermare.
Il link adesso è attivo: per verificarlo puoi visualizzare la presentazione e fare clic su di esso: si aprirà automaticamente il file che hai collegato. - creare un link con una pagina Web: per farlo trascrivi il suo indirizzo nella casella vuota Indirizzo.
7.2 Aggiungere un file video o un file audio
Sulle diapositive di PowerPoint puoi aggiungere filmati e suoni da riprodurre durante la presentazione.
Per aggiungere un filmato, utilizza il gruppo comandi Elementi multimediali contenuto nella scheda Inserisci.
Per inserire un file video da file:
- seleziona la freccina sotto il tasto Video;
- dal menu aperto seleziona la voce Video da file;
- si apre una finestra di ricerca: seleziona dal menu a tendina Cerca in la cartella in cui è contenuto il tuo file video, seleziona il file video che desideri inserire nella presentazione e conferma facendo clic su Inserisci;
- il video adesso compare nella tua presentazione. Puoi modificarne la posizione e la dimensione in qualsiasi momento usando il cursore del mouse, esattamente come se fosse un semplice oggetto immagine.
Per inserire un file audio segui la stessa procedura, ma inizia facendo clic su Audio > Audio da file.
7.3 Inserire filmati web
PowerPoint ti permette anche di inserire filmati da un sito web (per esempio da Youtube) visualizzandoli direttamente sulla diapositiva.
All'apertura della presentazione, per vedere il filmato sarà necessario essere connessi ad Internet.
Per inserire un filmato da un sito web:
- nella scheda Inserisci fai clic sulla freccina sotto la scritta Video > Video da sito web
- si apre una finestra in cui appare spazio vuoto su cui lampeggia il cursore di testo;
- recupera sul sito internet il codice di incorporamento del filmato (o codice embed). Di solito è posizionato appena sotto il video.
- il codice ti apparirà evidenziato in blu: copialo facendo clic con il tasto destro del mouse e selezionando Copia dal menu a tendina;
- incolla il codice sullo spazio bianco della finestra Inserisci video da sito web: per farlo posizionati con il mouse sulla casella vuota, fai clic con il tasto destro, e seleziona Incolla dal menu a tendina;
- fai clic su Inserisci.
Il filmato adesso compare sulla tua diapositiva. Puoi ridimensionarlo e modificarlo come se fosse un normale filmato, utilizzando gli strumenti delle schede Formato e Riproduzione.
8. Animare gli oggetti di una diapositiva
Con PowerPoint puoi applicare alle diapositive, ai testi e alle immagini delle animazioni predefinite. Applicare delle animazioni è utile per sottolineare con effetti speciali la comparsa degli elementi sullo schermo. Per farlo puoi servirti dei comandi della scheda Animazioni.
Per applicare una animazione a un oggetto:
- seleziona l'oggetto;
- dalla scheda Animazioni seleziona in comando Aggiungi animazioni;
- si apre un menu che contiene esempi di animazioni: puoi definire l'animazione di entrata, quella di uscita, enfatizzare l'oggetto prescelto con effetti particolari. Scegli dal menu gli effetti che preferisci.
Per ciascun oggetto puoi quindi decidere sia il tempo di animazione, sia l'ordine di entrata nello schermo rispetto agli altri.
Ricorda che gli effetti di animazione verranno visualizzati solo in modalità di visualizzazione Presentazione.
9. Aggiungere e modificare gli effetti di transizione
In PowerPoint è possibile personalizzare l'effetto di transizione, ossia di passaggio, da una diapositiva a un'altra.
PowerPoint consente di sceglierne di diversi tipi. Per modificare lo scorrere della tua presentazione puoi servirti dei comandi della scheda Transizioni.
Per aggiungere un effetto di transizione:
- seleziona la diapositiva di cui desideri modificare l'effetto di transizione;
- nella scheda Transizioni seleziona l'effetto che preferisci all'interno del gruppo Transizioni alla diapositiva.
Nel gruppo di comandi Intervallo puoi definire:
- la velocità della transizione;
- se attivare la transizione dopo un intervallo di tempo definito o al clic del mouse;
- un eventuale suono di accompagnamento.
Adesso la tua diapositiva è animata: accanto ad essa apparirà sulla scheda diapositive il segnale della transizione (una piccola stella).
Per visualizzare al meglio l'animazione che hai scelto, visualizza la presentazione completa: per farlo, apri la scheda Presentazione e fai clic sul comando Dall'inizio.
10. Consigli per realizzare delle presentazioni efficaci
1. Il numero di diapositive
Prima di metterti al lavoro, individua i concetti che vuoi spiegare nell'arco di tempo che hai a disposizione. Ricorda che troppe diapositive concentrate in poco tempo rischiano di rendere poco efficace la tua presentazione e che mediamente la soglia di attenzione di chi ascolta si aggira intorno ai 20 minuti.
2. La copertina e l'indice
Crea una prima diapositiva con il titolo della presentazione, la data e l'autore. Se vuoi, inserisci un'immagine decorativa. Inoltre, è consigliabile inserire a inizio presentazione una diapositiva con l'indice degli argomenti che affronterai.
3. Colori e sfondi
Per i testi utilizza un colore che sia ben visibili e leggibile. Se vuoi personalizza anche lo sfondo delle diapositive, ma fai sempre attenzione alla leggibilità del testo.
4. Il titolo delle diapositive
Dai un titolo sintetico a ciascuna diapositiva: servirà a focalizzare in modo efficace l'attenzione di chi ascolta sul concetto che si vuole esprimere.
5. Il contenuto di ciascuna diapositiva: carattere e battute
Fai attenzione a non affollare troppo le singole diapositive. Sii sintetico, non inserire troppe righe di testo e utilizza un carattere e un corpo del testo che sia leggibile anche da chi si trova distante dal punto in cui la presentazione viene proiettata.
6. L'efficacia delle immagini
Immagini, foto e disegni esemplificativi sono utili ed efficaci per esplicare e illustrare dei concetti. Inoltre, essi rendono la presentazione esteticamente gradevole. Fai attenzione però a non esagerare: non inserire troppe immagini in una stessa diapositiva e controlla che esse siano state salvate in un formato leggero e che non siano troppo grandi (quindi troppo pesanti).
7. Animazioni, filmati
Fai attenzione a non inserire un numero eccessivo di animazioni: rischi di rendere la presentazione lenta e poco efficace.