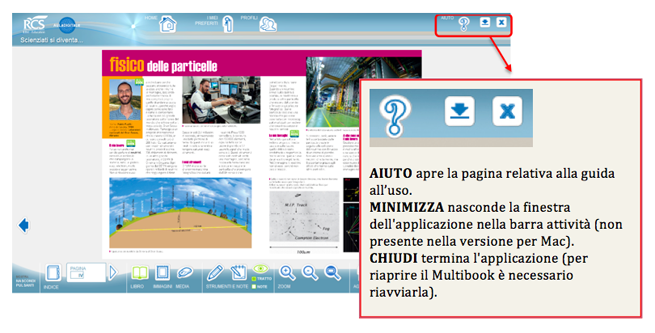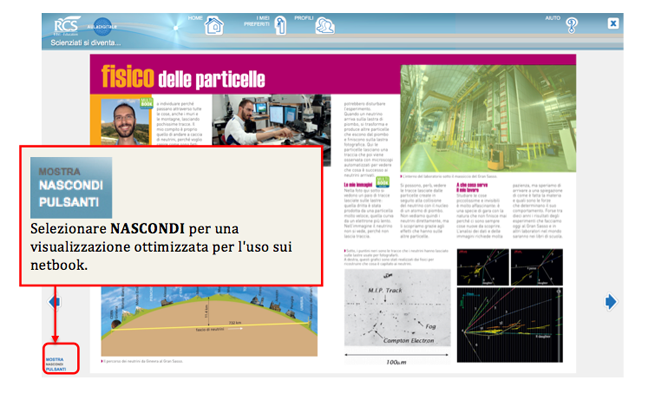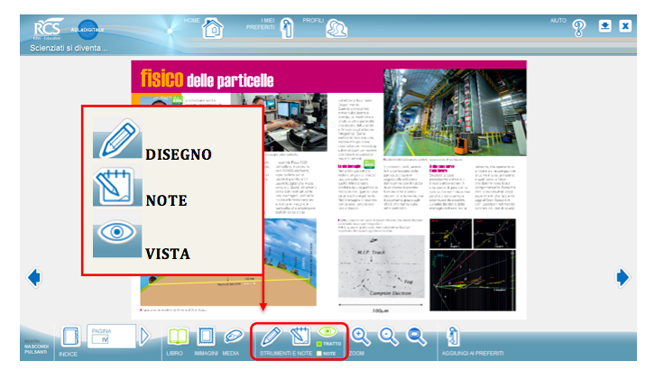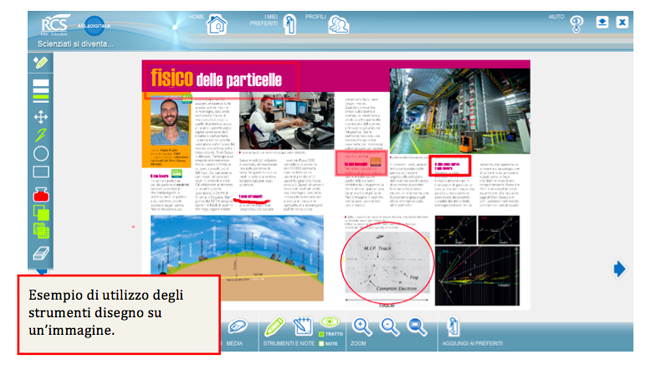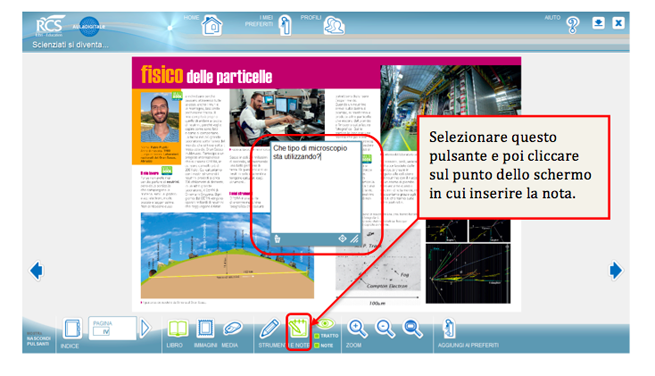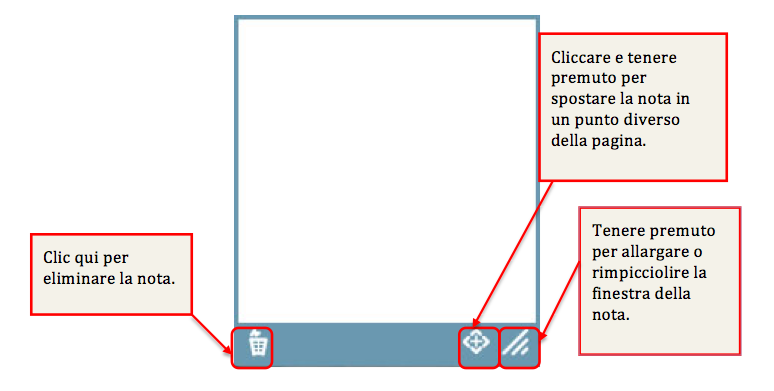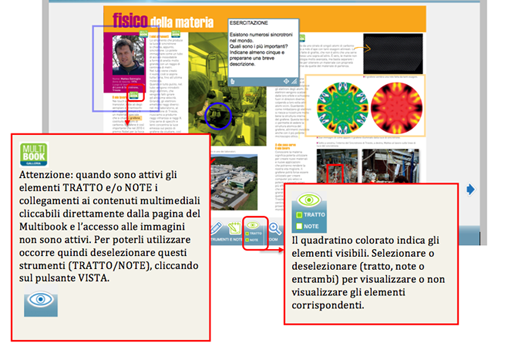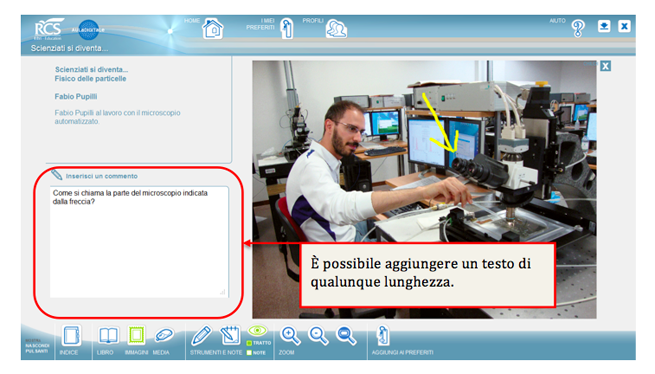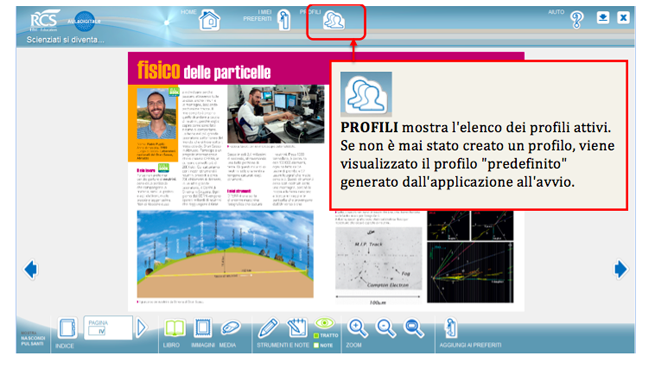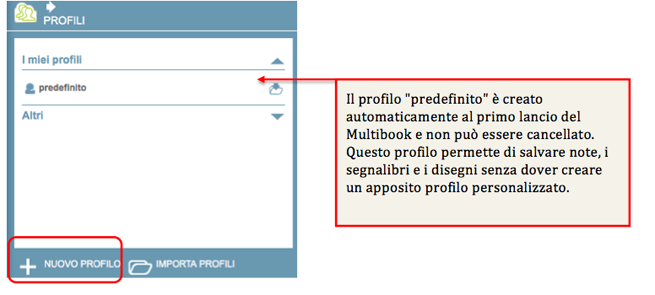1. Introduzione
È un libro digitale fatto di pagine da guardare, leggere, sfogliare, annotare... ma basta un semplice clic per andare oltre la pagina, e lanciare immagini di grandi dimensioni da zoomare e commentare, video, animazioni, giochi, attività, test autocorrettivi.
Il MultiBook è pensato sia per l'uso in classe da parte del docente (con PC e proiettore, con la LIM, in laboratorio) che per quello a casa da parte dello studente. Può essere usato come un libro, sfogliando le pagine e facendo clic sulle parti attive per sfruttare l'efficacia dei contenuti digitali o commentando il testo con gli strumenti autore (note, matita etc..).
Ma se vuoi puoi fare molto di più.
Con il Multibook puoi realizzare percorsi dentro il libro, preparare lezioni e assegnare attività da fare a casa e in classe, sia con un computer che con una LIM. Quando trovi una pagina del libro, un'immagine o un'attività multimediale interessante, fai clic su "aggiungi ai preferiti" per ritrovarla e usarla con più facilità. Tutto ciò che aggiungi ai preferiti, insieme ai commenti e alle note aggiunte alle pagine e alle immagini, viene automaticamente salvato in un "profilo". Puoi creare un numero infinito di profili, ognuno con i propri commenti e i propri preferiti, per svolgere una lezione, trattare un argomento specifico, assegnare compiti a casa.
Ogni profilo può essere esportato e distribuito via mail o con una chiavetta USB, per condividere il tuo lavoro con compagni e colleghi e rinnovare continuamente il tuo libro. Basta un clic per passare da un profilo all'altro, e confrontare il lavoro fatto dai ragazzi a casa con quello fatto in classe. Ma non solo: salvando i profili sul PC, studenti e docenti possono creare un archivio storico delle lezioni e delle attività fatte durante l'anno, con relativi commenti e annotazioni.
Benvenuto in Multibook, il libro da esplorare.
2. Avvio del multibook
Dopo aver lanciato il programma, comparirà una finestra di dialogo che proporrà le seguenti opzioni:
![]() navigare tra le pagine del Multibook e dei contenuti multimediali direttamente collegati (LIBRO)
navigare tra le pagine del Multibook e dei contenuti multimediali direttamente collegati (LIBRO)
![]() accedere direttamente all’elenco delle immagini di tutto il Multibook (IMMAGINI)
accedere direttamente all’elenco delle immagini di tutto il Multibook (IMMAGINI)
![]() accedere direttamente all’elenco dei materiali multimediali e interattivi di tutto il Multibook (MEDIA)
accedere direttamente all’elenco dei materiali multimediali e interattivi di tutto il Multibook (MEDIA)
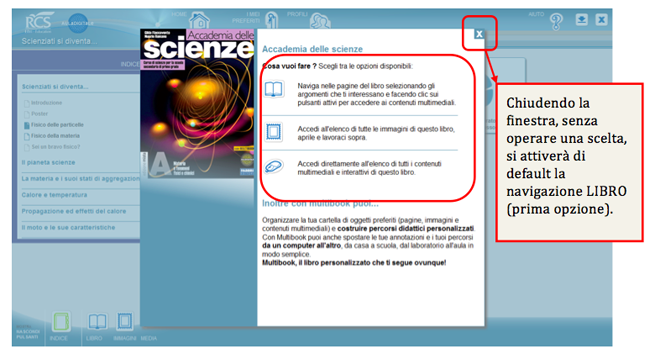
Una volta effettuata la scelta, è possibile tornare alla schermata iniziale selezionando il tasto HOME.
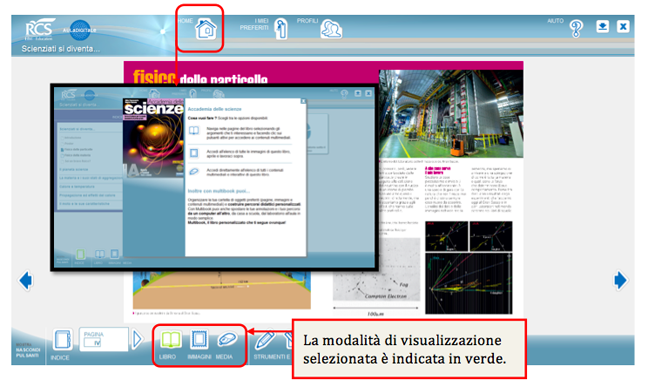
In ogni caso, è sempre possibile passare da una modalità all'altra selezionando i tasti presenti nel menu in basso (LIBRO – IMMAGINI – MEDIA).
3. Pulsanti di servizio
3.2 Avanti/Indietro - Pagina - Indice
Questi pulsanti servono per navigare all'interno dei contenuti del Multibook.
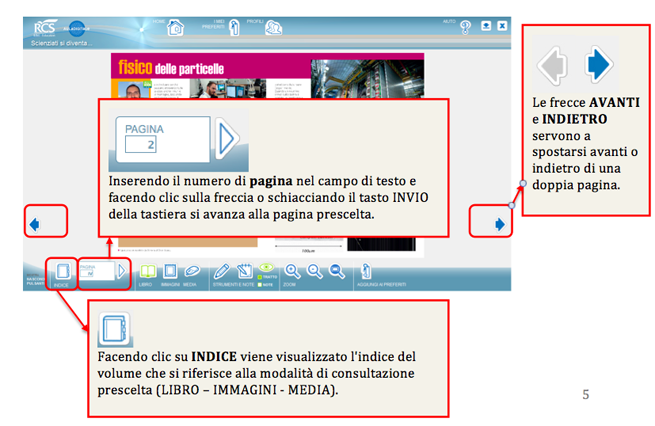
Nelle modalità IMMAGINI e MEDIA (schermata sotto) i pulsanti AVANTI/INDIETRO e PAGINA non sono presenti, la navigazione tra i contenuti avviene attraverso il pulsante INDICE e il relativo menu.
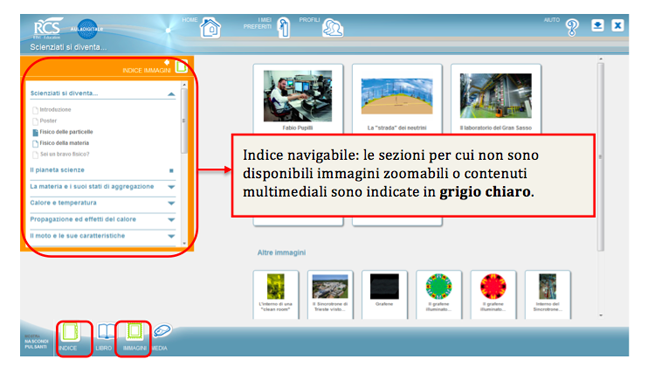
3.3 Zoom
Con questi strumenti è possibile aumentare, ridurre o riportare al valore predefinito la percentuale di zoom della pagina del libro o dell'immagine che si sta visualizzando.
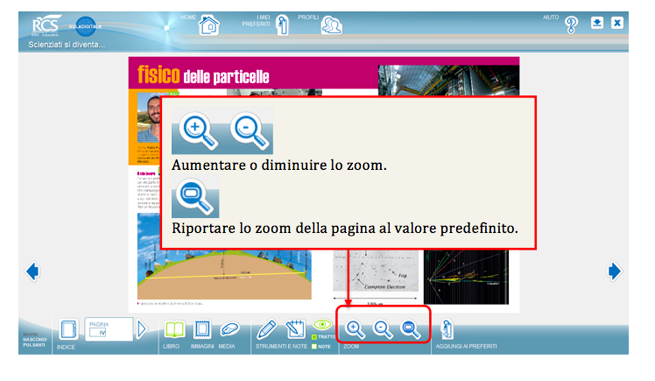
Dopo avere impostato lo zoom, per spostarsi all'interno della pagina o dell'immagine visualizzata è sufficiente fare clic con il mouse su un punto dello schermo e trascinare nella direzione desiderata.
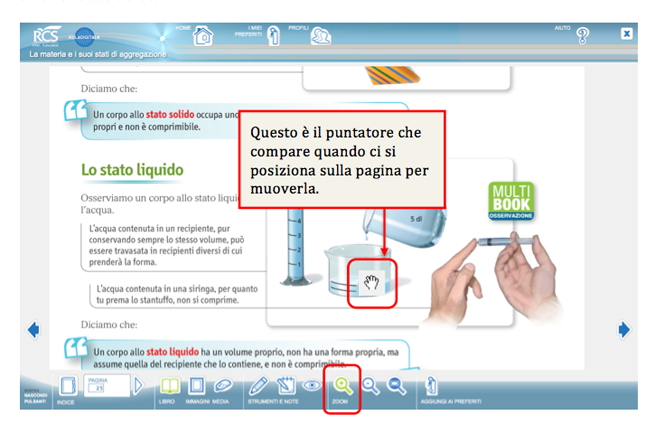
4.1 Disegno
Questo pulsante attiva la barra degli strumenti di disegno. Analizziamoli nel dettaglio.
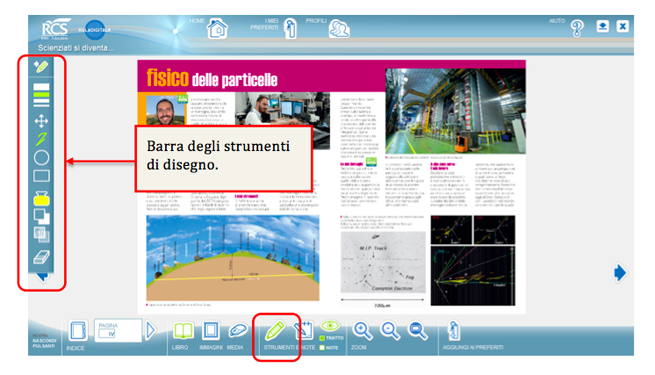
6. Gestione dei preferiti
In qualsiasi momento è possibile salvare come PREFERITO (ovvero creare un link rapido) una pagina del libro, un'immagine o un contenuto multimediale, in modo da poterli richiamare con un solo clic del mouse.
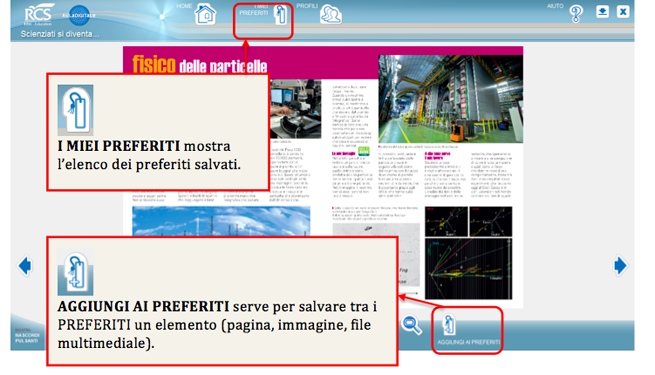
Per salvare un elemento del Multibook come PREFERITO basta visualizzarlo e fare clic sul pulsante AGGIUNGI AI PREFERITI: si apre una finestra di dialogo in cui è possibile dare un nome all'elemento e decidere se associarlo o meno a un gruppo (già esistente o da creare al momento). I preferiti non associati a un gruppo specifico vengono salvati nel gruppo predefinito (GENERALI).
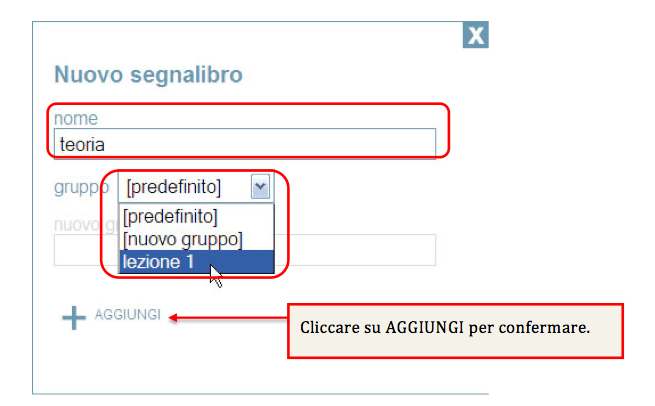
Selezionando il pulsante I MIEI PREFERITI comparirà l'elenco dei PREFERITI salvati.
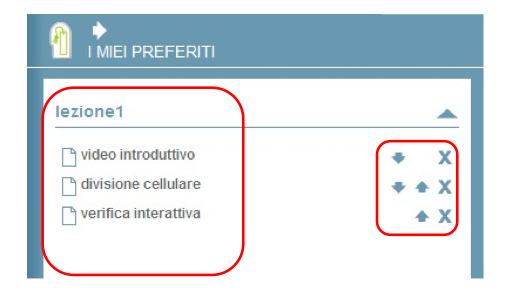
Per aprire un gruppo di preferiti fare clic sul nome (es. lezione1): per visualizzare l'elemento collegato a ciascun preferito è sufficiente fare clic sul nome (es. video introduttivo).
 |
consente di modificare la successione dei preferiti all'interno di un gruppo
consente di cancellare un preferito (o un gruppo di preferiti) |
7. Gestione dei profili
Tutte le operazioni compiute dall'utente (disegno, note, commenti, preferiti) vengono automaticamente salvate dall'applicazione, in modo da poter essere sempre a disposizione se si chiude e si riapre il Multibook sullo stesso computer. Per trasferire i dati su un altro computer o distribuirli ad altri utenti che hanno lo stesso Multibook (per esempio per assegnare con un gruppo di preferiti le pagine da leggere) è possibile salvare lo stato corrente in una cartella PROFILO, che poi potrà essere importata da qualunque altro utente in possesso del Multibook.
Creare un nuovo profilo
Per creare un profilo nuovo fare clic sul pulsante PROFILI, comparirà la seguente finestra di dialogo. Selezioniamo NUOVO PROFILO per proseguire nella procedura.
Assegniamo un nome al nuovo profilo (es. giulia bianchi) e specifichiamo se questo debba:
- conservare gli appunti correnti (tutte le azioni che abbiamo svolto sul Multibook fino a quel momento: disegni, preferiti, note…);
- creare un profilo vuoto (contenuti originali) privo di disegni, preferiti, note… da noi aggiunti al Multibook.
ATTENZIONE: se si sceglie di creare un profilo vuoto, tutti gli appunti correnti verranno comunque mantenuti nel profilo "predefinito".
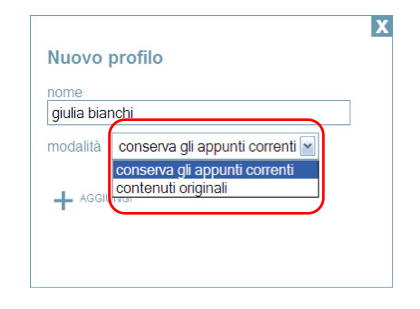
Il nuovo profilo creato apparirà nella lista PROFILI:
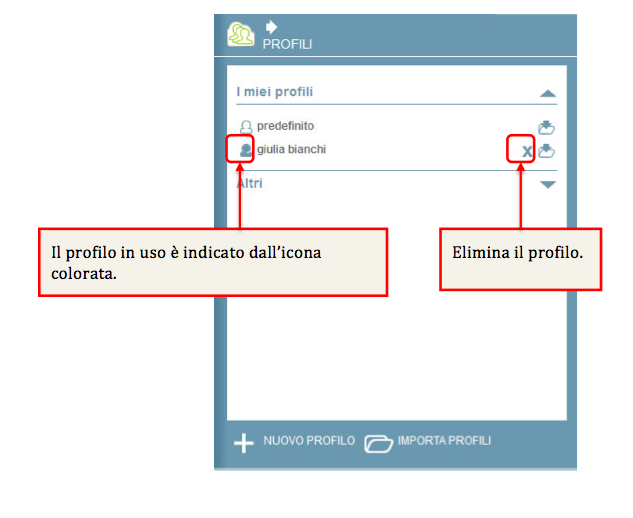
Per passare da un profilo all'altro è sufficiente fare clic sul nome corrispondente: il Multibook attiverà automaticamente tutti gli appunti collegati a quel profilo.
Il Multibook permette di gestire un numero infinito di profili.
Esportare o importare un profilo
È possibile esportare o importare un profilo, così da trasferire i dati su un altro computer o distribuirli ad altri utenti che utilizzano lo stesso Multibook.
Per esportare un profilo selezionare l'icona a destra del profilo.
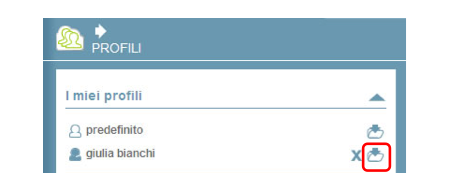
Comparirà una finestra di dialogo che permetterà di scegliere il nome con cui esportare il profilo (es. giulia bianchi) e la posizione in cui salvare la cartella dei dati (su una chiavetta USB ad esempio).
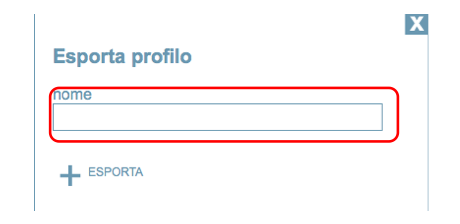
Per importare un profilo precedentemente esportato, selezionare PROFILI e dalla finestra di dialogo fare clic sul pulsante IMPORTA PROFILI. Selezionare dal disco del computer la cartella del profilo (che avrà il nome scelto dall'utente in fase di esportazione, es. giulia bianchi).
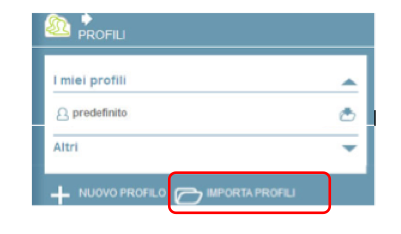
Per importare più profili in un'unica soluzione mettere tutte le cartelle profilo in una cartella unica e importare la cartella contenitore.